Zmień domyślny czytnik PDF systemu Windows 10 od Microsoft Edge
Domyślnie w systemie Windows 10 wiele nowych uniwersalnych aplikacji jest ustawionych jako domyślne. Jednym z nich może nie być fanem jest to, że Microsoft Edge jest domyślny dla plików PDF. Jest to dobre w tym sensie, że nie musisz pobierać aplikacji innej firmy. Ponadto, z mojego doświadczenia wynika, że jest szybki i elastyczny, ale funkcje są nadal rzadkie.
Jeśli wolisz używać czegoś innego, jak Foxit Reader lub Adobe, możesz sprawić, że Windows 10 użyje twojego ulubionego czytnika PDF.
Zmień domyślny program PDF w systemie Windows 10
Zmiana domyślnego czytnika PDF w systemie Windows 10 przypomina zmianę innych domyślnych programów. Aby uzyskać więcej informacji na temat zmiany wartości domyślnych, przeczytaj nasz artykuł: Jak ustawić domyślne aplikacje w systemie Windows 10.
Możesz kliknąć plik PDF prawym przyciskiem myszy i przejść do opcji Otwórz za pomocą i wybrać aplikację. Jednak robienie tego w ten sposób nie zawsze działa tak, jak byś chciał. Czasami system Windows wciąż zapyta, który program chcesz otworzyć.

Zamiast tego zalecamy przejście do Ustawienia> System> Domyślne aplikacje . Przewiń w dół i kliknij Wybierz domyślne aplikacje według typu pliku .

Teraz przewiń do formatu PDF i kliknij Microsoft Edge i zmień go na coś innego z listy lub przejdź do Windows Store, aby wybrać program.

Jeśli podoba Ci się pomysł otwierania plików PDF w przeglądarce, po prostu nie Edge, przeczytaj nasz artykuł o tym, jak uczynić Google Chrome Twoim domyślnym czytnikiem PDF.
Aby uzyskać więcej informacji na temat zmiany domyślnych programów systemu Windows 10, przeczytaj artykuły wymienione poniżej.
- Utwórz pliki PDF otwarte w programach na pulpicie systemu Windows 8
- Zmień domyślną przeglądarkę internetową w systemie Windows 10
Zresetuj domyślne aplikacje szybko po aktualizacji systemu Windows 10
Kolejną uciążliwością, jaką można zauważyć w systemie Windows 10, jest to, że po poważnej aktualizacji domyślne aplikacje zostają zmienione z powrotem na domyślne aplikacje Windows 10. Na szczęście istnieje poręczne narzędzie, które pozwala szybko przywrócić twoje aktualizacje o nazwie Domyślny edytor programów.
Shot 2 Utwórz kopię zapasową

Lub jeśli chcesz wykonać kopię zapasową i przywrócić domyślne programy po aktualizacji bez aplikacji innej firmy, możesz wykonać kopię zapasową klucza rejestru:
HKEY_CURRENT_USER \ SOFTWARE \ Microsoft \ Windows \ CurrentVersion \ Explorer \ FileExts
Aby uzyskać więcej informacji na temat obu tych opcji, przeczytaj nasz artykuł: Uzyskaj domyślne aplikacje z powrotem szybko po aktualizacji systemu Windows 10 Resetuje je.




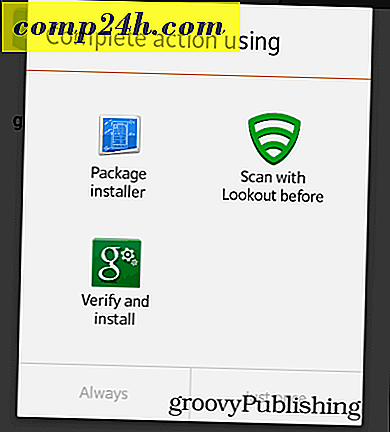

![Gra certyfikacyjna Microsoft pomaga uzyskać certyfikat MCSE [groovyReview]](http://comp24h.com/img/reviews/142/microsoft-certification-game-helps-you-get-mcse-certified.png)