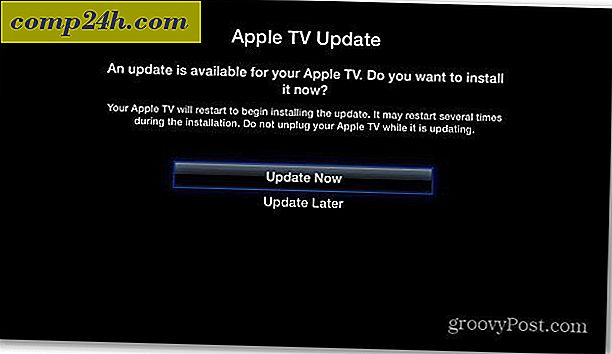Czy Twoje dane mogą zostać cofnięte? Cztery sposoby na wymazanie dysku twardego
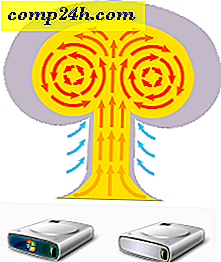
Kiedy wyrzucasz stare papierowe czeki i zeznania podatkowe, niszczysz je (prawda?). To czyni je nieczytelnymi dla potencjalnych złodziei tożsamości lub ludzi, którzy są zbyt wścibscy dla własnego cholernego dobra. Ale co robisz ze swoimi starymi danymi, kiedy chcesz je wyrzucić? Jeśli nie usuwasz bezpiecznie plików i dysków twardych, robisz odpowiednik umieszczenia wyciągu bankowego w koszu bez niszczenia go. To nie jest gwarancja katastrofy, ale jest ryzykowne.
Jeśli nie odkażasz dysku twardego w bezpiecznym formacie, istnieje szansa, że dane będą miały gigabajty, które może z łatwością usunąć dowolny dzieciak z bezpłatnym narzędziem do odzyskiwania danych z Internetu. Aby to zilustrować, spójrzmy na Windows Quick Format vs. Full Format vs. Secure Format / Erase.
Kontur tutoriala
- Jak wykonać szybki format / czy bezpieczny jest szybki format?
- Jak wykonać pełny format / czy pełny format jest bezpieczny?
- Eraser: Bezpieczne wymazywanie i usuwanie nieużywanego miejsca
- DBAN: Wymaż dysk twardy bez jego usuwania
Jak wykonać szybki format
Szybki format to szybki sposób na przygotowanie starego dysku na nowe życie. Możesz to zrobić z Eksploratora Windows, klikając Start > Komputer, a następnie klikając prawym przyciskiem myszy dysk i wybierając opcję Formatuj ...

W oknie Formatuj dysk sprawdź Szybkie formatowanie i kliknij Uruchom. To wszystko.

Dysk będzie wyglądał pusty w Eksploratorze Windows.

Czy Quick Format Secure jest bezpieczny?
Tym, co sprawia, że szybki format jest szybki, nie usuwa wszystkich danych z dysku. Zamiast tego, Quick Format zapisuje nową tablicę plików na dysku. Nowa tabela plików nie zawiera żadnych informacji o danych, które znajdowały się na dysku przed formatowaniem. Tak więc, dla większości celów, dysk jest teraz "pusty". Jest to dobre, jeśli zamierzasz ponownie użyć dysku lub ponownej instalacji systemu operacyjnego. Ale jeśli sprzedajesz, darujesz lub wyrzucasz na dysk twardy, Szybki format nie jest dobrym pomysłem.
Powyżej widzieliśmy, że szybko sformatowany dysk skończył się pusty w Eksploratorze Windows. Ale co, jeśli przeanalizujemy dysk za pomocą narzędzia do odzyskiwania danych?

Powyżej widzimy praktycznie wszystkie pliki i foldery, które znajdowały się na tym dysku twardym, zanim zostały szybko sformatowane. To dlatego, że nadpisaliśmy tabelę plików, ale niczego nie zastąpiliśmy danymi. Dopóki nowe dane nie zostaną zapisane na dysku, stare dane będą nadal dostępne za pośrednictwem programów takich jak R-Studio, Recuva lub TestDisk. Z tego powodu zalecany jest pełny format podczas przygotowywania dysku twardego do naprawdę świeżego startu.
Jak wykonać pełny format
Aby wykonać pełny format, kliknij prawym przyciskiem myszy dysk w Eksploratorze Windows i kliknij opcję Formatuj ... tak, jak robiłeś to wcześniej, ale tym razem odznacz Quick Format. Kliknij Start.

Podobnie jak w przypadku formatu Quick Format, pełny format zastępuje tabelę plików nową. Ale zapisuje także zera na całym dysku lub partycji. Z tego powodu zajmie to znacznie więcej czasu niż szybki format. Spróbujmy ponownie przeanalizować to w R-Studio:

Nie pojawił się żaden ze starych plików znajdujących się na dysku przed formatem. Na dysku są jakieś metadane, ale zostało to ostatnio zapisane podczas formatowania (jak widać po "stworzonej" dacie).
Uwaga: W systemie Windows XP pełny format nie zastępuje dysku zerami. Zamiast tego zastępuje tabelę plików i sprawdza dysk pod kątem uszkodzonych sektorów. Aby wykonać pełny format, jak opisano powyżej, potrzebujesz systemu Windows Vista lub nowszego.
Czy pełny format jest wystarczająco bezpieczny?
Pisząc ten artykuł, wypróbowałem mój darndest, aby odzyskać dane z mojego sformatowanego dysku. Próbowałem wykonywać głębokie skany używając zarówno R-Studio, jak i Recuva i nie znalazłem żadnych plików do odzyskania. Biorąc to pod uwagę, powiedziałbym, że wykonanie pełnego formatu w systemie Windows Vista lub nowszym jest wystarczająco bezpieczne dla większości użytkowników indywidualnych. Jeśli masz tajne klucze rządowe lub wrażliwe dane klientów na swoim dysku twardym, będziesz chciał dokładniej przeanalizować swoje dane. Podobno istnieją sposoby na odzyskanie części danych, które zostały nadpisane, ale wymaga to prawdziwego odtwarzacza odzyskiwania danych i kosztownego sprzętu.
Należy również pamiętać, że ze względu na sposób działania oprogramowania układowego dyski istnieją pewne sektory, których nie można usunąć w normalny sposób. Na przykład, gdy sektor jest uszkodzony, dysk zaznacza go jako zły i przestaje umożliwiać dostęp do niego - nawet, aby go wyczyścić. Oprócz uszkodzonych sektorów i zarezerwowanych sektorów (które są używane, gdy sektory się psują), większość dysków twardych ma na nich partycje odzyskiwania lub oddzielne partycje danych. Nie będą one zawsze wyświetlane w Eksploratorze Windows, więc mogą nie zostać wyczyszczone w pełnym formacie.
Ponadto badania pokazują, że dyski półprzewodnikowe są prawie niemożliwe do bezpiecznego czyszczenia, ze względu na sposób fizycznego przetwarzania danych. Najlepszym sposobem na bezpieczne niszczenie danych jest niszczenie całego dysku.
Eraser: Bezpieczne wymazywanie i usuwanie nieużywanego miejsca
Jeśli chcesz czegoś bardziej bezpiecznego niż pełny format, ale nie tak ekstremalnego (lub kosztownego), jak wynajęcie kogoś do uruchomienia dysku twardego przez niszczarkę klasy przemysłowej, możesz sprawdzić Eraser. Eraser to darmowe narzędzie, które formatuje dysk, a następnie nadpisuje puste miejsce kilka razy "specjalnymi wzorami". Twórcy Eraser twierdzą, że wzięli pod uwagę wszystkie problemy, które utrudniają odkażanie dysku twardego, w tym "wykorzystanie napisz pamięć podręczną, konstrukcję dysku twardego i kodowanie danych "i zaprojektował ich program, aby je rozwiązać. Nie jestem w stanie odrzucić ani zweryfikować tych twierdzeń, ale program jest darmowy i niezwykle popularny, więc warto spróbować.
Po zainstalowaniu programu Eraser w menu kontekstowym prawym przyciskiem myszy pojawia się nowa opcja w Eksploratorze Windows z trzema różnymi opcjami: Wymaż, Wymaż przy ponownym uruchamianiu i Wymaż nieużywane miejsce.

Po wybraniu, proces przechodzi do miasta w tle. Gdy to zrobisz, dostaniesz powiadomienie na pasku zadań. Możesz również sprawdzić status, otwierając Eraser z paska zadań.
Erase Unused Space jest przydatny, jeśli już zacząłeś używać dysku, który powinien być w pełni sformatowany. Korzystając z tej opcji, możesz bezpiecznie usunąć to, co pozostało na dysku, bez wpływu na pliki, które na nim zapisałeś od czasu jego formatu. Ponowne zainstalowanie systemu Windows na komputerze, a następnie uruchomienie opcji Wymaż nieużywane miejsce na dysku, wykonałoby całkiem niezłą pracę polegającą na bezpiecznym usunięciu jego zawartości.
Zwróć uwagę, że nawet kliknięcie opcji Wymaż nieużywane spacje powoduje uruchomienie okna Kontrola dostępu użytkownika, ale czasami może się nie powieść nawet po kliknięciu przycisku Tak . Jeśli spojrzysz na dziennik zadań, zobaczysz komunikat wyjściowy dziennika: "Program nie ma wymaganych uprawnień do usunięcia nieużywanego miejsca na dysku. Uruchom program jako administrator i ponów operację. "
Dzieje się tak, ponieważ po uruchomieniu innej operacji Eraser, która nie wymaga dostępu administratora, uruchomi się ona normalnie. Tak więc, kiedy uruchomisz go ponownie, już działa.

Jeśli tak się stanie, spróbuj kliknąć prawym przyciskiem myszy ikonę Eraser na pasku zadań, wybierając Exit Eraser, a następnie ponownie uruchom ją z menu Start, klikając ją prawym przyciskiem myszy i wybierając opcję Uruchom jako administrator.

Teraz spróbuj ponownie wyczyścić nieużywane miejsce. Powinno działać.
DBAN: Wymaż dysk systemowy bez jego usuwania
Pełne formatowanie jest dobre i dobre, ale dysk nie może się formatować. Dzięki temu formatowanie dysku, na którym system Windows jest obecnie uruchomiony, jest niemożliwe. Druga opcja: ponowne zainstalowanie systemu Windows, a następnie użycie programu Gumka do wymazywania nieużywanego miejsca. To zadziałałoby, ale jest czasochłonne i będziesz rozdawał licencję Windows w tym procesie.
Jeśli nie masz ochoty otwierać laptopa, aby wykopać dysk twardy i podłączyć go do innego komputera, powinieneś wypróbować Darik's Boot and Nuke (DBAN). DBAN może działać bez systemu operacyjnego z LiveCD lub LiveUSB. Jest to również przydatne, jeśli dysk systemowy jest uszkodzony lub komputer nie uruchomi się normalnie z innego powodu.
Oto jak korzystać z DBAN:
Pobierz plik ISO i użyj programu Windows Disc Image Burner, aby nagrać go na płytę lub obraz. Lub utwórz bootowalną pamięć USB za pomocą Universal USB Installer (możesz zobaczyć przebieg tego procesu w tym bootowalnym samouczku USB, po prostu wybierz DBAN jako swoją dystrybucję Linuksa z rozwijanego menu i pomiń część dotyczącą tworzenia trwałej pamięci masowej).

Uruchom komputer z rozruchowego dysku USB lub LiveCD. Być może trzeba zmienić BIOS, aby zmienić kolejność rozruchu. Zobaczysz surowy ekran DBAN.

Jeśli masz tylko jeden dysk zainstalowany i chcesz go wysadzić bez zamieszania, wpisz: autonuke i naciśnij Enter. DBAN wyczyści dysk i zastąpi go losowymi danymi. Domyślnie trzy razy skasuje dysk i zapisuje go (skrót DoD), ale obsługuje również kilka innych bezpiecznych metod czyszczenia. Usiądź. To może chwilę potrwać.

Aby skorzystać z trybu interaktywnego, naciśnij Enter z menu głównego bez wpisywania czegokolwiek. Pozwala to wybrać i wybrać dyski, które chcesz usunąć.

Teraz twoje napędy będą wystarczająco nukowane. Aby z nich korzystać, trzeba je sformatować.
Wniosek
Proszę bardzo. Cztery różne sposoby wymazania dysku twardego, w tym dobra (Quick Format), wystarczająco dobra (pełny format), lepsza (Eraser) i najlepsza (DBAN). Chociaż jest mało prawdopodobne, że następny właściciel komputera będzie przechwytywał stare pliki, to na pewno się to zdarzyło. Dlatego usunięcie dysku twardego przed wyrzuceniem go w celu naprawy gwarancyjnej, zniszczenia lub sprzedania nie jest złym pomysłem. Połącz to z zaszyfrowanym dyskiem systemowym, a twoje dane będą niezbadane.