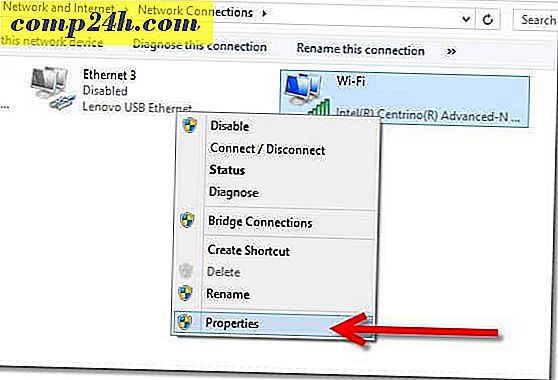Zwiększ efektywność pracy z Twoimi programami Outlook dzięki tym poradom
Dla początkujących lub profesjonalistów program Microsoft Outlook zawiera wiele funkcji, które można wykorzystać do zwiększenia wydajności. Oto niektóre z najważniejszych wskazówek, które poprawiają przepływ pracy i produktywność za pomocą programu Outlook dla komputerów Mac, Office 365 lub wersji internetowych.
Zasady instalacji
Reguły mogą pomóc zautomatyzować zarządzanie wiadomościami, niezależnie od tego, czy blokują one niechcianą pocztę, czy przenoszą określone wiadomości do folderu. Na przykład możesz mieć wszystkie wiadomości od szefa przeniesione do konkretnego folderu, więc nigdy ich nie przegapisz. Z pełną wersją Outlooka możesz stworzyć dość złożone reguły.
Oto prosta reguła, w której przenoszę wiadomości z folderu odbiorcy. Wybierz wiadomość od odbiorcy, a następnie kliknij kartę Strona główna, a następnie kliknij Reguły> Utwórz regułę .
Zaznacz pole Od odbiorcy zaznacz opcję Przenieś element do folderu. " Wybierz istniejący folder lub utwórz nowy. Wybierz i kliknij OK. Możesz uruchomić regułę natychmiast lub później. Istnieją reguły, które można skonfigurować, aby otrzymywać powiadomienia, gdy otrzymasz wiadomość e-mail od konkretnego odbiorcy lub wiadomości z określonymi słowami. Sprawdź, jak przenieść nowe wiadomości do określonego folderu.

Ponadto do Outlook.com zostały dodane zaawansowane reguły kilka lat temu.
Użyj kategorii kolorów i flag
Użyj funkcji Kolor i kategorie, aby określić priorytety i skupić się na tym, co ważne. Wybierz wiadomość i kliknij menu Kategoryzuj, a następnie wybierz odpowiedni kolor. Możesz dostosować te kolory do określonego znaczenia. Kliknij Kategorie> Wszystkie kategorie > wybierz kolor, a następnie Zmień nazwę. Polecenia klawiaturowe można również przypisać, aby szybko zaznaczyć wiadomość.

Flaga Kontynuacja może również pomóc w zapamiętywaniu wiadomości, na które musisz zwrócić uwagę, gdy masz czas. Po oznaczeniu wiadomości e-mail pojawi się ona na liście zadań do wykonania i zadań, dzięki czemu można będzie pamiętać o jej zajęciu.

Zaplanuj korzystanie z opóźnionej dostawy
Program Outlook umożliwia opóźnienie dostarczenia wiadomości e-mail o określonej porze dnia. Ta funkcja jest przydatna, jeśli wiesz, że odbiorca nie dotrze do Twojej wiadomości do określonego czasu. Jeśli wiesz, że użytkownik sprawdza pocztę około godziny 3 nad ranem, utwórz nową wiadomość, a następnie kliknij przycisk Opóźnienie w opcjach . Dokonaj odpowiednich modyfikacji opcji dostawy, takich jak Nie dostarczaj przed datą i godziną.

Utwórz folder wyszukiwania
Folder wyszukiwania to skuteczny sposób na segregowanie wiadomości i przywrócenie skrzyni odbiorczej. Na przykład możesz utworzyć folder wyszukiwania dla poczty, którą chcesz śledzić, lub oznaczać wiadomości od konkretnych osób, grup lub list.

Kliknij kartę Folder, a następnie kliknij opcję Nowy folder wyszukiwania, a następnie wybierz typ folderu wyszukiwania, który chcesz utworzyć z poziomu jednej z grup. Wybierz folder poczty i kliknij OK. Folder wyszukiwania zostanie utworzony w okienku nawigacji. Wszelkie wiadomości, które wybiorę, będą dostępne, gdy będę ich potrzebować.
Ustaw poziom filtru wiadomości-śmieci
Wiadomości-śmieci mogą spowolnić ilość produktywnych wiadomości e-mail, które można uzyskać w ciągu dnia. Korzystając z filtru spamu Outlooks, możesz zminimalizować jego wpływ. Kliknij kartę Strona główna, a następnie kliknij menu Śmieci w grupie Usuń, a następnie kliknij polecenie Opcje wiadomości-śmieci.
Polecam zacząć od ustawienia Low i sprawdzić, jak to działa. Jeśli wiadomości-śmieci są zbyt agresywne, możesz przejść do wyższej opcji. Na wypadek, gdyby filtr błędnie oznaczał ważną wiadomość, pozostawiłbym opcję Usuń na stałe niezaznaczoną.

Utwórz kopie zapasowe pliku PST
Outlook jest systemem i może również zawieść. Zachowanie zdrowego tworzenia kopii zapasowych folderów osobistych może zapewnić bezproblemową naprawę w przypadku uszkodzenia, awarii systemu lub innych nieprzewidzianych problemów.
Pliki danych programu Outlook (.pst) utworzone przy użyciu programu Outlook 2013 lub Outlook 2016 są zapisywane na komputerze w folderze Dokumenty \ Pliki programu Outlook . Po uaktualnieniu do programu Outlook na komputerze PC lub Mac, który już posiadał pliki danych utworzone w programie Outlook 2007 lub wcześniejszym, pliki te są zapisywane w innej lokalizacji w ukrytym folderze w C: \ Users \ user \ AppData \ Local \ Microsoft \ Outlook .
Plik danych programu Outlook w trybie offline (.ost) jest również zapisywany w C: \ Users \ user \ AppData \ Local \ Microsoft \ Outlook . Większość danych pozostaje na serwerze; jednak wszelkie elementy zapisane lokalnie powinny zostać zarchiwizowane. Na przykład Kalendarz, Kontakty, Zadania i wszystkie foldery oznaczone jako Tylko lokalne. Aby uzyskać więcej informacji na temat tworzenia i tworzenia kopii zapasowych folderów PST, zapoznaj się z następującymi artykułami:
- Jak utworzyć folder PST w programie Outlook 2016
- Utwórz folder PST w programie Outlook 2013
- Co to są foldery Outlook PST i jak z nich korzystać
- Naprawa uszkodzonego folderu PST w programie Outlook
Być może zainteresuje Cię również znalezienie tymczasowego folderu OLK programu Outlook.
Skonfiguruj odpowiedzi nieobecności
Niezależnie od tego, czy przez miesiąc będziesz poza biurem przez większą część dnia, czy na wakacjach, skonfigurowanie odpowiedzi "Poza biurem" może powiadomić Twoich znajomych, że nie jesteś dostępny. Korzystanie z Asystenta Out of Office zmniejsza liczbę zakłóceń w skrzynce odbiorczej, gdy próbują się z tobą skontaktować bez natychmiastowej odpowiedzi. Spowoduje to również zmniejszenie pracy w celu oczyszczenia skrzynki odbiorczej po powrocie. Kliknij Plik> Informacje> Odpowiedzi automatyczne .
Zaznacz pole wyboru Wyślij odpowiedzi automatyczne, a następnie określ okres, w którym chcesz wysłać tę konkretną wiadomość. Możesz również wysłać tę wiadomość do współpracowników w ramach organizacji lub poza nią.

Jeśli korzystasz z programu Outlook dla systemu iOS, dotknij opcji Ustawienia, wybierz serwer Exchange, a następnie dotknij opcji Automatyczne odpowiedzi . Włącz automatyczne odpowiedzi i wpisz spersonalizowaną wiadomość.

Zarządzanie powiadomieniami
Powiadomienia na pulpicie Outlook mogą być przytłaczające i rozpraszać uwagę. Jedną z dostępnych opcji jest ich wyłączenie. Aby je wyciszyć, kliknij prawym przyciskiem myszy ikonę programu Outlook w obszarze powiadomień na pasku zadań, a następnie kliknij opcję Pokaż nowy alert pulpitu poczty. W przypadku starszych wersji programu Outlook zapoznaj się z naszym artykułem dotyczącym wyłączania alertów na pulpicie programu Outlook.

Outlook Mobile Tips
Jeśli korzystasz z mobilnej wersji Outlooka, oto kilka wskazówek, dzięki którym możesz zachować produktywność w drodze.
Przełączaj się między osobistymi i służbowymi kalendarzami.
Dotknij karty Kalendarz, a następnie dotknij menu hamburgera, a następnie dotknij kalendarza Praca lub Osobisty.

Zaplanuj połączenie Skype z Outlookiem dla iOS
Dotknij Kalendarza, utwórz nowe, a następnie wpisz nazwę wydarzenia. Dotknij opcji Osoby, a następnie dodaj osoby, które chcesz zaprosić. Przesuń palcem w dół i przełącz Skype Call, a następnie kliknij link Skype Call, wpisz opis, a następnie wybierz Gotowe . Stuknij Zapisz, aby zakończyć.


Wyślij dostępność
Utwórz nową wiadomość i dotknij Zdarzenie kalendarza.

Stuknij Wyślij dostępność, wybierz odpowiedni czas, a następnie Gotowe.


Wyślij wiadomość.

Ostatnie aktualizacje programu Outlook 2016 dla komputerów Mac dodały nowe funkcje. Zapoznaj się z naszym artykułem, aby uzyskać więcej informacji o tym, jak możesz wykorzystać te nowe funkcje. Zapoznaj się również z naszym artykułem z listą poleceń klawiaturowych programu Outlook dla użytkowników komputerów Mac.