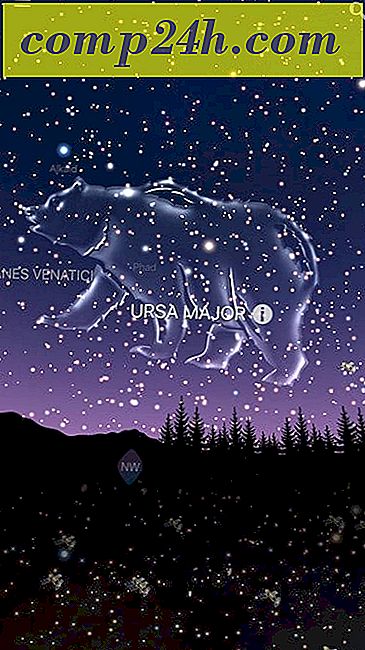Jak włączyć i używać plików OneDrive na żądanie w systemie Windows 10
Pliki On-Demand w OneDrive to jedna z najbardziej oczekiwanych funkcji aktualizacji Windows Fall Creators Update. Wcześniej dostępna w systemie Windows 8 funkcja zniknęła po uruchomieniu systemu Windows 10 w 2015 r. Dzięki temu wszystkie pliki i foldery przechowywane w OneDrive są dostępne na komputerze bez zużywania lokalnej pamięci.
Na przykład, powiedzmy, że masz w środku folder o nazwie Praca z 10 plikami, ale niekoniecznie chcesz mieć wszystkie pliki przechowywane na dysku lokalnym. Nadal możesz zobaczyć ten folder i jego zawartość w Eksploratorze plików, ale obok niego pojawi się ikona chmury - co oznacza, że nadal jest w OneDrive. Po kliknięciu na nią dane zostaną pobrane, aby można było zacząć z niego korzystać. Jest to doskonała funkcja dla urządzeń pamięci o małej pojemności. Możesz także wykonywać typowe zadania, takie jak wyszukiwanie plików lub przeglądanie ich lokalizacji. W tym artykule pokażemy, jak skonfigurować, używać i wiedzieć, kiedy plik jest dostępny online, lokalny lub zawsze dostępny.
Jak skonfigurować i używać plików OneDrive na żądanie w systemie Windows 10
Po pierwsze, na urządzeniu musi być zainstalowana najnowsza wersja systemu Windows 10 o nazwie Fall Creators Update, wersja 1709. Program Files On-Demand nie zostanie przeniesiony do starszych wersji systemu Windows 10. Obecnie nie ma obsługi alternatywnych platform, takich jak macOS, iOS lub Android. Mam nadzieję, że to się zmieni w przyszłości.
Po zainstalowaniu systemu Windows 10 1709 można teraz zarządzać sposobem przechowywania i dostępu do plików na urządzeniu. Kliknij przycisk Włącz, aby rozpocząć korzystanie z plików na żądanie.
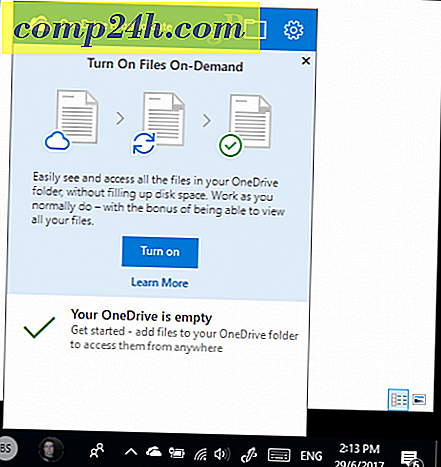
Jeśli nie zostaniesz o to poproszony, prawdopodobnie będziesz musiał ręcznie włączyć pliki na żądanie. Kliknij prawym przyciskiem myszy ikonę OneDrive w obszarze powiadomień i kliknij opcję Ustawienia.
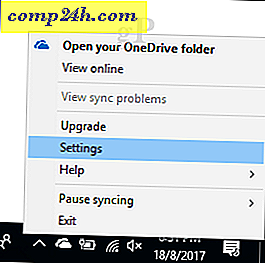
Wybierz kartę Ustawienia, a następnie zaznacz pole Zapisz przestrzeń i pobierz pliki w miarę ich używania .
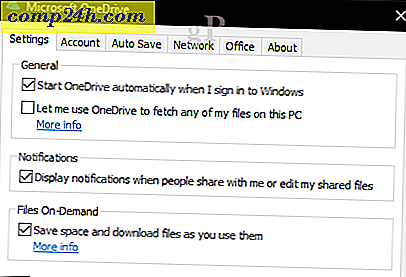
W folderze osobistym OneDrive włączona jest nowa kolumna godła statusu, pokazująca dostępność plików, niezależnie od tego, czy są dostępne online, lokalne czy zawsze dostępne. Ikony stanu pojawią się tylko wtedy, gdy będziesz mieć połączenie z Internetem. Gdy jesteś online, zobaczysz także elementy menu kontekstowego, które mogą zmienić status twoich plików. Oto trochę informacji o tym, co każdy z nich oznacza.
Online: Reprezentowany przez godło chmury oznacza, że plik jest widoczny, ale nie na urządzeniu. Jeśli twój komputer nie jest podłączony do Internetu i spróbujesz uruchomić plik, pojawi się następujący komunikat o błędzie.
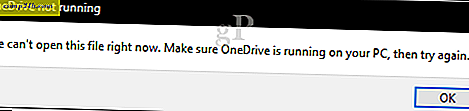
Local: Ta opcja powoduje pobranie pliku na dysk twardy, który rozpoczyna się od użycia spacji. Pliki lokalne są oznaczone zielonym polem wyboru.

Jeśli zdecydujesz, że nie potrzebujesz już pliku lokalnie, możesz zmienić jego status z powrotem na online. Kliknij plik prawym przyciskiem myszy, a następnie kliknij Zwolnij miejsce . Przypisany emblemat ponownie zmieni się w ikonę chmury.
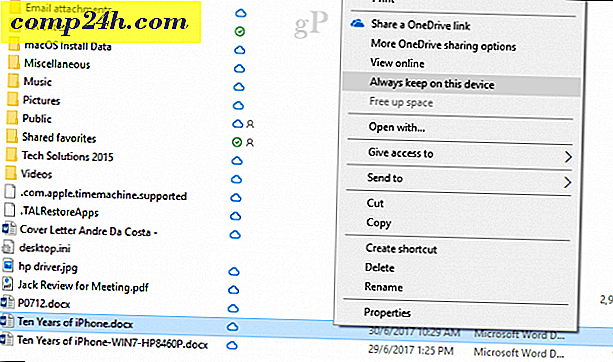
Zawsze dostępne: pobiera plik na urządzenie; udostępnianie go przez cały czas. Reprezentowany przez zielone kółko godło. Jest to wygodne w przypadku często odwiedzanych plików.

Na żądanie nie tylko działa z plikami, ale można również ustawić foldery za pomocą dowolnej z dostępnych opcji lub zaznaczyć poszczególne pliki w folderze. Pliki i foldery przeniesione poza OneDrive zostaną automatycznie pobrane na dysk lokalny. Jeśli pracujesz z plikami Office, to nie jest to tak naprawdę zmieniarka, ale dla użytkowników, gdzie liczy się każdy bajt, może to naprawdę zmienić. Jest to wygodna funkcja i zapewnia rozwiązanie do śledzenia plików i zwolnienia miejsca w systemie Windows 10 w tym samym czasie.
Czy funkcja OneDrive Files On-Demand działa dobrze dla Ciebie? Pozwól nam wiedzieć co myślisz.