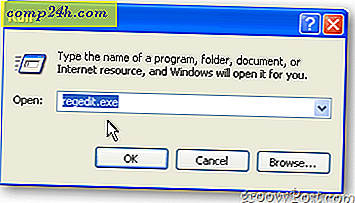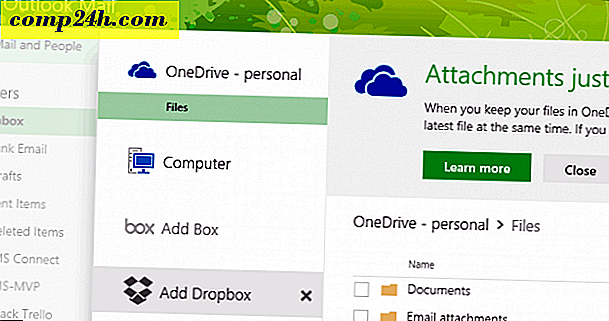10 Porad Microsoft Word 2016 Każdy użytkownik powinien wiedzieć
Od czasu, gdy Microsoft Word zdetronizował WordPerfect w latach 90., stając się de facto standardem w edytorze tekstów; przez lata zgromadził wiele cech. Nie każda funkcja jest wymagana przez każdego użytkownika, ale są pewne podstawowe funkcje, które powinien znać każdy użytkownik. Jeśli dopiero zaczynasz naukę w Word lub chcesz poprawić swoje umiejętności, oto niektóre z najlepszych rzeczy, które musisz wiedzieć, niezależnie od tego, czy jesteś studentem, zwykłym użytkownikiem, czy rozpoczynasz nową pracę.
Podstawowe porady dotyczące programu Microsoft Word 2016
1 - Wklej tekst bez formatowania
Jeśli odwołujesz się do informacji ze źródeł internetowych, takich jak Wikipedia, czasami kopiowanie informacji bezpośrednio do programu Word może przynieść pewne efekty. Zwykle nie chcesz zachować oryginalnego formatowania. Wklejenie bez formatowania jest szybsze. Aby to zrobić, skopiuj tekst ze źródła. Uruchom program Microsoft Word, a następnie kliknij menu Wklej.
Kliknij przycisk Wklej Unformatted, aby wstawić tekst bez formatowania. To nie jest wcale łatwiejsze. Możesz także ustawić wartość domyślną, aby Twój tekst był automatycznie wklejany w tym formacie.

2 - Wybierz nieprzylegający tekst
Wprowadzona w programie Word 2002 była to długo oczekiwana funkcja od wielu lat. Jeśli chcesz skopiować nieprzylegające selekcje tekstu w dokumencie lub zastosować specjalne formatowanie do nagłówków, na przykład, jest to najlepszy sposób na zrobienie tego. Przytrzymaj klawisz Control, a następnie użyj myszy, aby dokonać wyboru w dokumencie.

3 - Zbierz obrazy używane w dokumencie
Jeśli otrzymasz dokument z wieloma obrazami; i chcesz skopiować wszystkie obrazy z dokumentu bez konieczności tego jeden po drugim, tutaj jest łatwy sposób to zrobić. Kliknij Plik> Zapisz jako> kliknij pole listy Typ pliku, a następnie wybierz stronę internetową.

Przeglądaj, gdzie znajduje się folder zawierający obrazy, a następnie skopiuj zdjęcia.

4 - Przytnij zdjęcie
Microsoft Word zawiera zaawansowane narzędzia do edycji, które potrafią więcej niż zarządzać tekstem. Jeśli musisz pracować ze zdjęciami, możesz uzyskać dostęp do niektórych opcji formatowania. Typowym zadaniem jest przycięcie zdjęcia do odpowiedniego wymiaru. Wybierz zdjęcie, które aktywuje Narzędzia obrazów, Formatuj kartę wstążki kontekstowej. Kliknij przycisk Przytnij, a następnie użyj zakotwiczeń, aby dostosować i zastosować żądane wymiary.

Kliknij ponownie przycisk Przytnij, aby zastosować zmiany.

5 - Scalanie i dzielenie komórek w tabeli
Praca z tabelami w dokumencie Worda może być skomplikowana i żmudna w zależności od tego, co próbujesz zrobić. Jeśli tworzysz formularz, na przykład scalanie komórek jest typową czynnością, którą możesz wykonać. Aby to zrobić, zaznacz komórki w tabeli, a następnie kliknij przycisk Połącz.

6 - Podział strony i układy dokumentów
Jeśli chcesz być zwinny w przygotowywaniu i drukowaniu dokumentów, łamanie stron za pomocą różnych układów dokumentów może zaoszczędzić czas i zwiększyć wydajność. Podział strony umożliwia zatrzymanie i rozpoczęcie wprowadzania tekstu w określonej lokalizacji w dokumencie. Jest to często używane podczas tworzenia kolumn tekstowych, ale jest również używane w przypadku zwykłych dokumentów. Aby zrobić podział strony, wybierz kartę Układ, kliknij Przerwa> Następna strona. Spowoduje to umieszczenie kursora na nowej stronie, która zezwoli na aplikacje o innym układzie dokumentu, takim jak krajobraz lub legalnie. Przejdź do modyfikacji projektu strony, na przykład, jeśli chcesz mieć legalny rozmiar, kliknij kartę Układ> Rozmiar, a następnie wybierz układ.

7 - Zmniejsz rozmiar obrazów w dokumencie programu Word
Jeśli tworzysz roczny raport zawierający dużo grafiki, może to utrudnić edycję i udostępnianie dokumentu. Możesz zmniejszyć rozmiar dokumentu do udostępnienia za pomocą funkcji kompresowania obrazu, dowiedz się więcej w następującym artykule:
Jak zmniejszyć rozmiar obrazów w dokumentach biurowych -
8 - Korespondencja seryjna
Mail Merge jest jedną z klasycznych funkcji Microsoft Word używaną do tworzenia masowych dokumentów zawierających unikalne informacje. Niektóre przykłady, w których mogą być pomocne, obejmują broszury, biuletyny lub materiały wykorzystywane w masowych wysyłkach. Jeśli pracujesz w biurze, jest to ważna cecha programu Microsoft Word; powinieneś wiedzieć:
Jak korzystać z korespondencji seryjnej w Microsoft Word do tworzenia dokumentów wsadowych
9 - Uruchom program Word w trybie awaryjnym
Chociaż rzadko występują problemy ze stabilnością w programie Microsoft Word, zdarzają się one od czasu do czasu. Jeśli program Word nie uruchamia się poprawnie, podobnie jak w systemie Windows, można go uruchomić w trybie awaryjnym. Aby to zrobić, naciśnij klawisz Windows + typ R : winword / safe the hit Enter. Spowoduje to otwarcie programu Word bez ładowania jakichkolwiek dodatków, które mogą uniemożliwiać działanie aplikacji. Następnie możesz spróbować otworzyć i edytować swój dokument.

10 - Odzyskaj pliki z uszkodzonego dokumentu Word
Jeśli nie możesz otworzyć dokumentu programu Word, prawdopodobnie jest to znak, że dokument może być uszkodzony. Aby odzyskać dokument, uruchom Microsoft Word, kliknij Plik> Otwórz> Przeglądaj> wybierz dokument. Kliknij menu Otwórz, a następnie Otwórz i napraw.
Jeśli uda Ci się pomyślnie otworzyć dokument, skorzystaj z okazji, aby skopiować zawartość, wkleić je do nowego dokumentu, a następnie zapisać.

Są to tylko podstawy, kiedy jesteś gotowy, możesz przejść do nauki innych podstawowych funkcji w Microsoft Word, takich jak tworzenie kart i śledzenie zmian. Czy istnieją jakieś szczególne cechy programu Microsoft Word, które zachęciłbyś innych użytkowników do nauki? Jakie są Twoje najczęściej używane funkcje i funkcje? Daj nam znać w komentarzach.