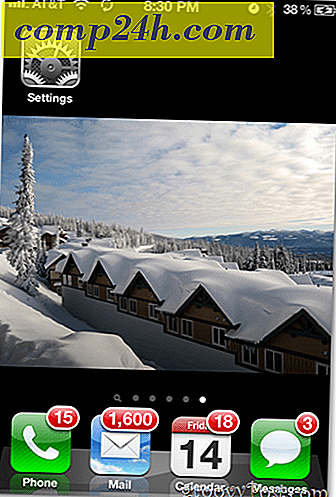Praca w trybie tabletu w rocznicowej aktualizacji systemu Windows 10
Wcześniej pokazaliśmy, jak włączyć tryb tabletu w systemie Windows 10. Pokażmy teraz, jak najlepiej wykorzystać ten system. Tryb tabletu to zoptymalizowane pod kątem dotyku środowisko dla systemu Windows 10 na tabletach takich jak Surface Pro. Części interfejsu systemu Windows 10 są powiększane i działają bardziej naturalnie po ich dotknięciu. Na przykład wywoływanie menu kontekstowego, dostosowywanie uruchamiania lub przełączanie między aplikacjami.
Jak korzystać z funkcji tabletu w systemie Windows 10
Możesz włączyć tryb tabletu, przesuwając palcem od prawej strony; to pokaże Centrum akcji, wybierz kartę Tryb tabletu na dole.

Po włączeniu zauważysz, że pasek zadań zachowuje się inaczej. Zamiast skrótów do uruchomionych aplikacji dostępnych jest tylko kilka dostępnych poleceń: Start, Back, Cortana i Tasks View. Przycisk Wstecz działa podobnie jak przycisk Wstecz w smartfonie. Jeśli posiadasz urządzenie z systemem Windows Mobile, wiesz już, że można go użyć do przejścia do poprzedniej aplikacji lub otwarcia widoku zadań.

W aktualizacji Windows 10 Anniversary menu Start jest jeszcze bardziej przyjazne w dotyku. U góry menu znajdują się dwie niezbędne karty, które umożliwiają modyfikowanie widoku biblioteki aplikacji. Domyślna karta, Przypięte kafelki, wyświetla wszystkie ulubione aplikacje w menu Start. Na karcie Wszystkie aplikacje będą wyświetlane alfabetycznie wszystkie zainstalowane aplikacje. Aby przewijać bibliotekę aplikacji, przesuń palcem w górę lub w dół. Możesz dotknąć jednej z liter alfabetu, aby szybko znaleźć aplikację.

Możesz utworzyć nową grupę, przeciągając i upuszczając kafelek na żywo z innej grupy do pustego obszaru ekranu początkowego.

Grupy można również przenosić, przeciągając pasek tytułu do dowolnej lokalizacji Start.

Wielozadaniowość i przyciąganie aplikacji
Podobnie jak w przypadku smartfona, aplikacje są używane pojedynczo, ale istnieje możliwość pracy w wielu aplikacjach. Aby to zrobić, przeciągnij palcem od lewej lub stuknij ikonę Widok zadania na pasku zadań. Spowoduje to wyświetlenie galerii otwartych aplikacji. Użyj palca, aby wybrać aplikację, przytrzymaj ją przez kilka sekund, a następnie zwolnij. Zostanie wyświetlone menu kontekstowe z kilkoma opcjami, możesz je przyciągnąć w lewo, w prawo, zmaksymalizować lub zamknąć aplikację.

Jeśli aplikacje są już przyciągane, aktywuj Widok zadań, wybierz aplikację, przytrzymaj ją przez kilka sekund. Pojawi się menu kontekstowe oferujące wybór aplikacji, do której chcesz przyciągnąć okno obok.

Następną metodą przyciągania aplikacji jest przeciągnięcie jej ręcznie z widoku zadań do lewej lub prawej strony ekranu. Windows automatycznie zatrzaśnie aplikację na miejscu.

Po podskoczeniu aplikacji na środku ekranu pojawia się pasek. Możesz go użyć do dostosowania rozmiaru któregokolwiek z okien. Poniżej widać, że mogę albo powiększyć lub zmniejszyć okno programu OneNote, przeciągając pasek w lewo lub w prawo.

Jeśli istnieje inna aplikacja, którą chcesz wywołać na ekranie bez zamykania drugiej, dotknij lewej lub prawej aplikacji, aby ją aktywować. Stuknij przycisk Wstecz, a następnie wybierz inną aplikację z galerii Widok zadania. Aplikacje i okna mogą również zmieniać pozycje, kliknąć Widok zadań, a następnie wybrać aplikację.
Gdy będziesz gotowy do zamknięcia aplikacji, możesz zrobić to na wiele sposobów, przesuń palcem w dół paska tytułu, a następnie kliknij Zamknij. Możesz także dotknąć przycisku Wstecz na pasku zadań, następnie dotknij przycisku zamykania lub dotknij Widok zadania, a następnie wybierz dowolną z wyświetlonych aplikacji.

Używanie funkcji dotykowych w trybie pulpitu
Dostosowywanie elementów na ekranie jest tak proste, jak dotknięcie go. Na przykład, jeśli chcę, aby kafelek był większy lub mniejszy, naciśnij i przytrzymaj go przez kilka sekund, a następnie pojawią się dodatkowe opcje.

Klasyczny interfejs Eksploratora Windows nie jest w pełni zoptymalizowany pod kątem dotyku, ale jest wiele rzeczy, które możesz zrobić. Na przykład, jeśli chcesz wywołać menu kontekstowe, naciśnij ikonę lub folder na sekundę i zwolnij. Jak widać, na poniższym zrzucie ekranu menu kontekstowe jest powiększane, aby uwzględnić akcje dotykowe. Możesz przesuwać palcem po każdym elemencie menu, a następnie go zwolnić.

Aby aktywować listę szybkiego dostępu dla aplikacji na pasku zadań, delikatnie przesuń palcem w górę na ikonę aplikacji.

Aby kliknąć pulpit prawym przyciskiem myszy, naciśnij i przytrzymaj przez sekundę i zwolnij go.

Aby otworzyć folder lub program, dwukrotnie dotknij go.
System Windows 10 obsługuje wiele gestów wprowadzonych w systemie Windows 8. Wspomnieliśmy o kilku wcześniejszych, takich jak przesunięcie z lewej, aby wywołać widok zadania lub przesuń palcem od prawej do prezentacji Centrum akcji. Ulubiony gest na urządzeniach dotykowych to szczypta. Jeśli chcesz powiększyć lub zmniejszyć zdjęcie, użyj uszczypnięcia lub uszczypnięcia - tak jak na innych urządzeniach mobilnych. Działa również w programach takich jak Microsoft Word do powiększania.

Odkryłem, że korzystanie z trybu tabletu może nie być konieczne, ponieważ system Windows 10, nawet w bieżącym stanie pulpitu, jest znacznie bardziej przyjazny dla użytkownika niż poprzednie wersje. Wiele funkcji, takich jak opcje przyciągania pulpitu i menu kontekstowego, działa równie dobrze bez włączania trybu tabletu. Jeśli podstawowym zastosowaniem urządzenia jest tablet, korzystanie z trybu tabletu może sprawić, że codzienne użytkowanie urządzenia będzie się różnić.
Jest znacznie więcej do pracy w trybie tabletu, który obejmuje korzystanie z klawiatury. Sprawdź następujące artykuły, aby uzyskać więcej porad i wskazówek:
- Windows 10 Porada: Podziel klawiaturę ekranową w trybie tabletu
- Pierwsze kroki z klawiaturą ekranową systemu Windows 10