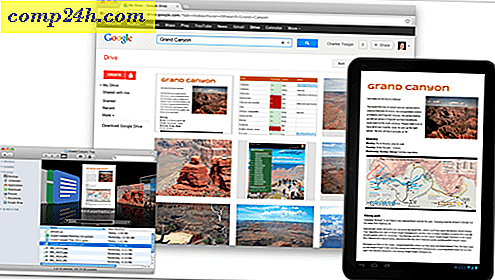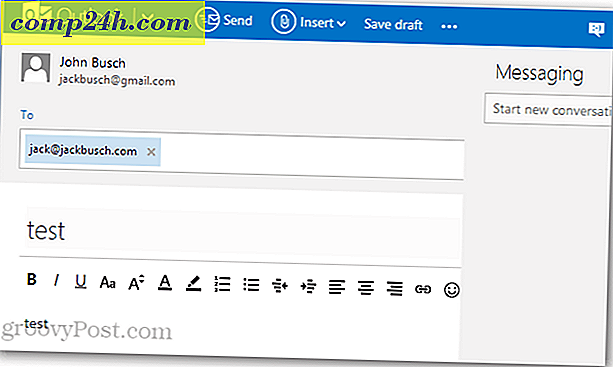Porada Windows: Automatycznie czyść folder tymczasowy podczas uruchamiania
System Windows zawsze ma pliki tymczasowe i inne śmieci, które zajmują miejsce na dysku twardym. Omówiliśmy kilka sposobów usuwania dodatkowych śmieci za pomocą Oczyszczania dysku, aby używać narzędzi innych firm, takich jak CCleaner.
Aby uzyskać więcej informacji, zapoznaj się z naszym artykułem: Pięć sposobów odzyskiwania przestrzeni dyskowej systemu Windows.
Większość metod w tym artykule kończy czyszczenie folderu Temp, ale możesz zachować ten folder tak czysty, jak to tylko możliwe. Oto jak stworzyć plik bat, który pozwoli ci wyczyścić plik Temp przy każdym uruchomieniu.
Windows Temp File
Najpierw przyjrzyjmy się folderowi Temp w systemie Windows. Aby dostać się do niego w systemie Windows 7 wpisz: % temp% w polu wyszukiwania w menu Start lub w systemie Windows 8.1, naciśnij klawisz Windows i wpisz tę samą rzecz z menu Start i naciśnij Enter.
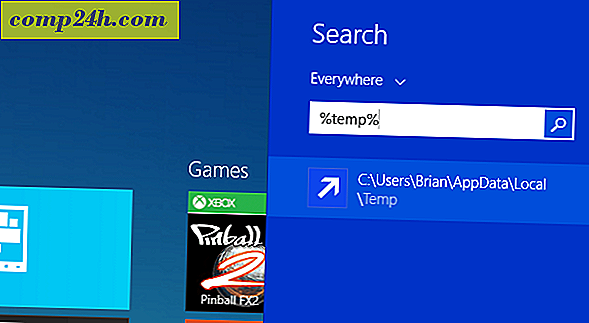
To otwiera folder Temp i jeśli chcesz go wyczyścić ręcznie, naciśnij Ctrl + A, aby zaznaczyć wszystko w nim, a następnie Usuń. Nie wszystkie pliki i foldery zostaną usunięte, ponieważ te pliki są obecnie w użyciu.
W rzeczywistości, naprawdę nie chcesz usuwać żadnych plików tymczasowych, które zostały utworzone od momentu uruchomienia komputera w celu uzyskania wydajności.

Utwórz plik wsadowy, aby automatycznie czyścić folder tymczasowy
Dużo miejsca może zostać zapisane na dysku twardym przez wyczyszczenie pliku Temp. A jeśli zamkniesz komputer co noc, możesz bezpiecznie usunąć pliki tymczasowe z poprzedniego dnia podczas rozruchu.
Otwórz Notatnik i wpisz:
rd% temp% / s / q
md% temp%
Teraz zapisz plik dokładnie tak, jak na poniższej ścieżce:
% appdata% \ microsoft \ windows \ menu startowe \ programy \ startup \ cleantemp.bat
To utworzy plik wsadowy i zapisze go w folderze Autostart.

Po utworzeniu pliku wsadowego, ponownie uruchomiłem komputer i otworzyłem folder Temp, widać, że jest o wiele mniej plików w porównaniu do powyższego obrazu.

Podczas gdy Windows 8.x nie ma menu Start, ma folder Startup - oto jak go znaleźć. Więc fajne jest to, że powyższe instrukcje będą działać w obu wersjach.