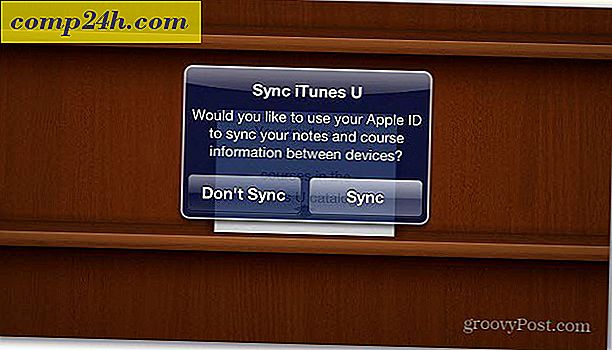Windows Live Photo Gallery 2011: edycja zdjęć {Series}

W trzeciej części naszego cyklu w usłudze Windows Live Photo Gallery 2011 (Wave 4) pokażemy niektóre funkcje edycji wbudowane w Galerię fotografii Windows Live. Podczas gdy podstawowe korekty i efekty wizualne, które można zastosować do zdjęć, nie pojawią się w pobliżu zwykłego Photoshoppinga profesjonalnego oprogramowania do edycji zdjęć, darmowego programu przeznaczonego do swobodnego sortowania, organizowania, publikowania i drukowania zdjęć, w tym funkcji w programie Windows Live Photo Gallery 2011 są dość ciekawe. Absolutne potrzeby - takie jak przycinanie, redukcja efektu czerwonych oczu i rotacja - są z góry intuicyjne i intuicyjne, a dostępne są również niektóre bardziej geekeryczne funkcje, takie jak temperatura barwowa, odcień i odcień oraz ekspozycja. Możesz nawet uzyskać subtelniejsze aspekty, takie jak retuszowanie i redukcja szumów, które zachwycą twoich przyjaciół i rodzinę, ale równie łatwo można je uciąć podczas kadrowania i zmiany rozmiaru.
Weźmy udział w wideo wycieczce po projekcie, zanim przejdziemy do screen screenshot, a my!
">
Wszystkie te funkcje są dostępne za pośrednictwem wstążki Edytuj .

Zarządzaj i właściwości
Sekcje Zarządzaj i Właściwości są dość proste. Tutaj możesz obracać, usuwać, wybierać, kopiować i wklejać swoje zdjęcia. Możesz również zmienić nazwę pliku, zmienić rozmiar pliku i dostosować sygnaturę czasową pliku. Zauważ, że te opcje zmienią same pliki. Zwróć też uwagę, że możesz zmienić właściwości bezpośrednio w okienku informacyjnym, który pokazaliśmy w naszym poprzednim samouczku na temat importowania, sortowania i oznaczania zdjęć w Windows Live Photo Gallery 2011.
Jedną rzeczą, którą podoba mi się funkcja zmiany rozmiaru, jest to, że automatycznie utrzymuje ona współczynnik proporcji obrazu ( nie ma nawet opcji, aby tego nie robić ), aby Twoje zdjęcie nie uległo smużeniu ani rozciągnięciu. Po prostu zostaniesz poproszony o podanie maksymalnych wymiarów w pikselach. Galeria fotografii usługi Windows Live zmieni rozmiar zdjęcia, dzięki czemu ani wysokość, ani szerokość nie przekroczy tych wymiarów. Ponadto, jeśli nie chcesz zapisywać oryginału, możesz zmienić folder "Zapisz w", klikając Przeglądaj . Zalecam utworzenie nowego folderu o nazwie "Moje_zdjęcia_zdjęcia" lub coś w tym stylu.

Żałuję, że nie było sposobu, aby zmienić rozmiar przez proporcje lub procenty, a nawet cale lub centymetry. Ale wbudowany interfejs drukarki systemu Windows 7 radzi sobie całkiem nieźle z wyborem rzeczywistych wymiarów rozmiaru wydruku, jeśli zamierzasz je wydrukować w domu.
Korekty
Następna grupa funkcji edycji umożliwia wprowadzanie bardziej szczegółowych zmian w zdjęciach. W widoku przeglądarki możesz wprowadzać "szybkie" korekty, ale polecam dwukrotne kliknięcie zdjęcia, aby wyświetlać tylko jedno zdjęcie na raz. To daje nie tylko kilka dodatkowych opcji, ale także pokazuje opcję Przycinania i panel Dostrajanie .

Funkcja przycinania jest bardzo przydatna. Wcześniej narzekałem na brak proporcjonalnych funkcji zmiany rozmiaru, ale Windows Live Photo Gallery 2011 nadrabia to tutaj. Możesz zrobić typowy niestandardowy kadr, po prostu rysując ramkę wokół obszaru, który chcesz przyciąć. Ale bardziej użytecznie, możesz kliknąć przycisk Przytnij i wybrać Proporcje, aby wybrać wspólny wymiar wydruku. Po wybraniu proporcji automatycznie zmieni się rozmiar przycinania. Możesz również obrócić ramkę, aby uzyskać 8 x 10 na 10 x 8 lub 4 x 6 na 6 x 4 itd. W ten sposób możesz zapewnić, że wszystko, co chcesz, aby zmieściło się w ramce, idealnie pasuje do ramki .

Inne funkcje edycji zdjęć obejmują:
- Czerwone oko - Umożliwia usunięcie efektu czerwonych oczu spowodowanego przez błyski. Po prostu narysuj pudełko wokół oczu, aby zastosować. Wskazówka: w przypadku zbliżeń można uzyskać lepsze wyniki, wykonując jedno oko na raz. W przeciwnym razie możesz uzyskać przebarwienie poza okiem.
- Retusz - Umożliwia usuwanie przebarwień, takich jak blizny, trądzik i pieprzyki. Ty też możesz być airbrushed supermodelką!
- Prostowanie - automatycznie dostosowuje poziome wyrównanie obrazu. Dobre dla tych pijackich ujęć akcji. To znaczy, jeśli nie zamierzacie tego holenderskiego kąta efffect.
- Kolor - Dostosowuje temperaturę barwową, odcień i nasycenie. Kliknij przycisk, aby program Windows Live Photo Gallery automatycznie dostosował go zgodnie z tym, co według niego wygląda najlepiej. Możesz też kliknąć strzałkę, aby wybrać kilka różnych ustawień wstępnych.
- Ekspozycja - Dostosowuje ekspozycję zdjęcia. To samo narzędzie, co w przypadku kliknięcia w kolorowy kolor, kliknij jeden raz, aby uzyskać najlepsze wyniki w Windows Live Photo Gallery. Kliknij strzałkę, aby wybrać kilka presetów.
- Redukcja szumów - automatycznie usuwa "szum" ( tj. Ziarnistość i kolorowe plamki ).
- Efekty - Nie jest to część sekcji korekt, ale pasuje do pozostałych. Tutaj możesz wybrać efekty z galerii, takie jak sepia, cyjan, czarno-biały, pomarańczowy, żółty i czerwony.
Możesz zastosować te korekty pojedynczo lub kliknąć przycisk Automatycznie dostosuj, aby zastosować kilka korekt jednocześnie.

Możesz zmienić, które z nich zostaną zastosowane, a także jakość kompresji jpeg, klikając strzałkę pod pozycją Automatyczna regulacja i wybierając Ustawienia ...

Te funkcje edycji zdjęć i korekty są nieco trudne do opisania. Zachęcam więc do wypróbowania ich dla siebie. Lub obejrzyj ten film demonstrujący niektóre korekty zdjęć:
Dostroić
Możesz użyć powyższych przycisków szybkiego wyboru, aby zmienić te atrybuty, lub możesz uzyskać jeszcze większą precyzję w panelu Fine Tune. Kliknij opcję Dostrój, aby wyświetlić ją po prawej stronie. Tutaj będziesz miał różne suwaki, których możesz użyć do dopasowania różnych atrybutów zdjęcia. Kliknij znacznik wyboru, jeśli jesteś zadowolony / zadowolona z wykonanych czynności.

Jedna fajna funkcja, którą powinienem wskazać: w sekcji Dostosuj ekspozycję możesz przesunąć suwaki lub możesz przesunąć histogram dookoła, aby zmienić zdjęcie.

Przywróć oryginalny
Teraz, jeśli jesteś kimś w rodzaju mnie, poprawianie i edytowanie zdjęć będzie skutkowało gorszym efektem, niż gdybyś zostawił to w spokoju. Na szczęście jest przycisk Przywróć oryginalny . Ten ratownik zawiesza się w prawym górnym rogu okna. Domyślnie program Windows Live Photo Gallery 2011 zapisuje oryginały w nieskończoność w folderze C: \ Users \ YOURUSERNAME \ AppData \ Local \ Microsoft \ Windows Photo Gallery \ Original Images. Jeśli więc edytujesz zdjęcie, opublikujesz go, udostępnisz, zamkniesz Windows Live Photo Gallery, wyłączysz komputer i wrócisz trzy miesiące później, nadal możesz kliknąć przycisk Przywróć oryginalny i cofnąć zniszczenia. Należy jednak pamiętać, że przycisk Przywróć oryginalny nie cofa zmian wielkości, zmian w nazwie pliku ani rotacji ( dlatego należy zapisać zmienione zdjęcia w innym folderze ).

Jeśli nie chcesz, aby wszystkie miejsca na dysku twardym były zjadane przez oryginalne zdjęcia, możesz zmienić sposób, w jaki Galeria fotografii usługi Windows Live obsługuje je, klikając strzałkę poniżej Przywróć oryginalne i wybierając Ustawienia ... Możesz wybrać, jak długo program Galeria Windows Live będzie zachowaj oryginały w rozwijanym menu. Po pewnym czasie Windows Live Photo Gallery automatycznie przeniesie zdjęcia do Kosza - co oznacza, że wciąż jest czas na odzyskanie oryginału, jeśli popełnisz błąd.

Wniosek
Ogólnie rzecz biorąc, Windows Live Photo Gallery 2011 zapewnia porządny zestaw funkcji edycji i dostosowywania zdjęć. Podczas gdy nadal jesteś daleko od profesjonalnego zestawu do edycji zdjęć, takiego jak Photoshop lub Gimp, powinieneś mieć wszystko, czego potrzebujesz do podstawowej edycji zdjęć. Możesz wyeliminować efekt czerwonych oczu, zwiększyć jasność, wyprostować zdjęcie i zrobić kilka pryszczów przed oprawieniem portretu rodzinnego, aby wszyscy wyglądali tak dobrze, jak wyglądała technologia. Och, i to łatwe i darmowe.