Windows 8 Storage Spaces: First Look
Firma Microsoft ogłosiła w zeszłym tygodniu przegląd konsumencki systemu Windows 8 podczas Mobile World Congress. Jedną z funkcji, które najbardziej mnie interesowały w testowaniu, są Storage Spaces. Miejsca do przechowywania danych zajmują wiele dysków i łączą je razem, tak jak one. Jest to podobna technologia używana w systemie Windows Home Server w wersji 1 o nazwie Drive Extender.
Potrzebujesz co najmniej jednego dodatkowego napędu podłączonego do systemu Windows 8. Oznacza twój lokalny dysk (C :) i inny dysk wewnętrzny lub zewnętrzny. Ale aby uzyskać najlepsze wyniki, będziesz chciał dodać co najmniej dwa dodatkowe dyski. Dwa dyski umożliwiają wykorzystanie funkcji dublowania, która kopiuje lub "lustruje" dane na obu dyskach. W przypadku awarii dysku nadal będziesz mieć wszystkie kopie zapasowe plików.

Diagram Credit: Microsoft
Tutaj konfiguruję przestrzeń dyskową w systemie Windows 8 Consumer Preview i dwóch dyskach zewnętrznych. 1 TB Western Digital My Book i 2 TB Fantom Green Drive.
Na ekranie startowym Metro naciśnij skrót klawiaturowy Windows + klawisz W. Zostanie wyświetlone pole wyszukiwania z podświetlonymi ustawieniami. Wpisz: spacje i naciśnij Enter lub kliknij ikonę po lewej stronie.

Alternatywnie otwórz Panel sterowania, przełącz widok na Duże ikony i kliknij Miejsca do magazynowania.

Otworzy się okno Miejsca przechowywania. Kliknij Utwórz nową pulę i miejsce do przechowywania.

Otworzy się okno Utwórz pulę pamięci. Widzi dyski zewnętrzne, które podłączyłem do mojego systemu. Zobaczysz ostrzeżenie o usuwaniu danych, więc upewnij się, że masz kopię zapasową wszystkich danych, które chcesz zapisać. Kliknij opcję Wyświetl pliki, aby wyświetlić dane na każdym z dysków.
Lub po prostu użyj nowego dysku. Sprawdź dyski, a następnie kliknij Utwórz pulę.

System przygotowuje dyski do utworzenia puli pamięci.

Następnie nadaj puli pamięci nazwę i literę dysku. Wybrałem literę pod koniec alfabetu, aby uniknąć konfliktów podczas podłączania innych kciuków i dysków zewnętrznych.
W obszarze Odporność wybierz opcję Lustro dwukierunkowe z menu rozwijanego. To ustawienie przechowuje dwie kopie danych na każdym dysku. Tak więc, jeśli jeden dysk ulegnie awarii, nadal masz kopię zapasową.
W przypadku opcji Rozmiar domyślnie dzieli pamięć całkowitą na połowę. Można jednak ustawić rozmiar logiczny tak duży, jak chcesz. Na przykład, jeśli zrobiłem 5 TB, gdy potrzebna jest większa przestrzeń, otrzymam wiadomość, aby dodać więcej miejsca. Kliknij Utwórz przestrzeń dyskową.

System Windows 8 rozpoczyna formatowanie napędów i tworzenie puli pamięci.

Po utworzeniu puli pamięci jest ona wyświetlana w komputerze jako pojedynczy dysk twardy. Połączone dyski będą działać jako jeden. Możesz go używać tak jak każdego innego podłączonego napędu w twoim systemie. Możesz także użyć funkcji BitLocker lub TrueCrypt w Puli pamięci do szyfrowania danych.

Przenoszę niektóre pliki znajdujące się na serwerze HP ProLiant Micro WHS 2011 do puli pamięci masowej za pomocą nowej funkcji kopiowania w systemie Windows 8.

Przejdź do Zarządzaj pulą pamięci, aby wyświetlić pliki, zmienić ich nazwę lub zmienić nazwy poszczególnych dysków w puli.

Jeśli z jakiegoś powodu chcesz usunąć pulę pamięci, kliknij opcję Usuń pulę.

Będąc entuzjastą Windows Home Server, zastanawiam się, czy Storage Spaces, wraz z funkcją HomeGroup, może zastąpić potrzebę posiadania urządzenia WHS lub Network Attached Storage (NAS) w domowej sieci. Ponieważ pula dysków działa jako jeden dysk, można utworzyć kopię zapasową danych za pomocą narzędzia SyncToy, narzędzia Kopia zapasowa w systemie Windows lub dowolnej liczby programów kopii zapasowych innych firm.
Właśnie rozpocząłem testowanie przestrzeni dyskowych. To ekscytująca funkcja z wieloma możliwościami. Jest wiele ciekawych rzeczy, które możesz wykonać za pomocą poleceń Power Shell. Przejdę do bardziej zaawansowanych opcji w kolejnych artykułach. Teraz masz podstawową wiedzę na temat działania przestrzeni dyskowych i sposobu jej konfiguracji.

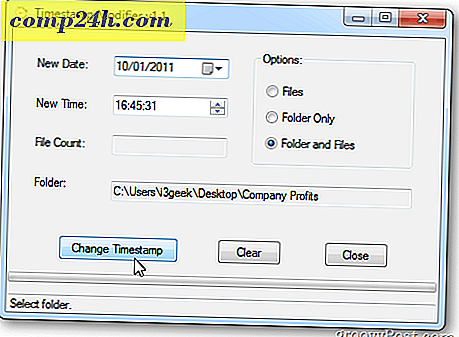




![Napraw awarię przeglądarki, resetując IE8 [How-To]](http://comp24h.com/img/microsoft/344/fix-browser-crashes-resetting-ie8.png)