Windows 8: Jak włączyć tryb bezpieczny
Dawno minęły czasy we wcześniejszej wersji systemu Windows, gdzie wielokrotnie mash klucz F8, aby przejść do trybu awaryjnego. W Windows 8 Consumer Preview musisz najpierw ręcznie ją włączyć.
Nie jest to również metoda przyjazna dla użytkownika. Będziesz musiał uruchomić magię linii poleceń za pomocą narzędzia BCDEdit. Jest to narzędzie zawarte w systemie Windows do przechowywania i definiowania aplikacji i ustawień rozruchowych.
Najpierw z ekranu Metro Start wpisz: cmd w polu wyszukiwania. Kliknij prawym przyciskiem myszy cmd.exe i wybierz opcję Uruchom jako administrator z dolnego paska.
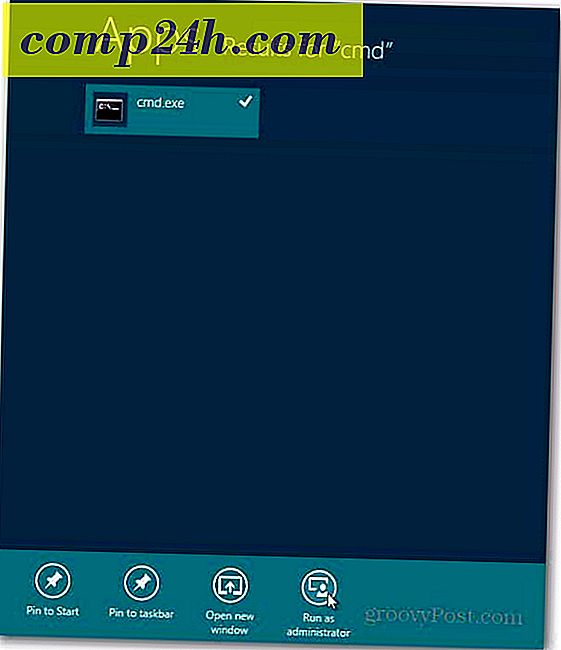
Pojawi się wiersz polecenia. Wpisz: bcdedit / enum / v i naciśnij Enter. 
Daje to informacje o Windows Boot Manager i Windows Boot Loader. Kliknij prawym przyciskiem myszy obszar w wierszu polecenia i kliknij Zaznacz.

Teraz zaznacz Identyfikator pod Windows Boot Loader. Następnie powinieneś skopiować go do Notatnika, aby go zapisać. W ten sposób po uruchomieniu następnego polecenia będziesz miał łatwiejszy dostęp do niego, jeśli wpiszesz coś źle.

Teraz nadchodzi zabawne polecenie. Wpisz: bcdedit / copy {identyfikator} / d "(tryb awaryjny)"
W nawiasach identyfikacyjnych wstawiasz identyfikator skopiowany w Windows Boot Loader. A dla opisu możesz wpisać wszystko, co chcesz nazwać. Oto mój przykład.

Możesz zobaczyć, że pozycja została pomyślnie skopiowana.
Jeszcze kilka kroków ... Wiem, że to jest nudne. Teraz, pozostając na pulpicie, użyj klawisza Windows + R, aby uruchomić okno dialogowe Uruchom. Wpisz: msconfig i naciśnij Enter .

Pojawi się ekran konfiguracji systemu. Wybierz zakładkę Boot i w obszarze Boot Options zaznacz opcję Safe Boot. W polu Limit czasu sprawdź, czy wszystkie ustawienia rozruchu są trwałe. Kliknij OK.

Otrzymasz wiadomość z pytaniem, czy na pewno chcesz zmienić ustawienia, kliknij Tak.

Teraz zrestartuj swój komputer. Naciśnij klawisz F8 przed uruchomieniem systemu Windows. Otrzymasz Zaawansowane opcje rozruchu. Kliknij Tryb awaryjny.

to jest to! Jesteś teraz w trybie awaryjnym i możesz zacząć rozwiązywać problemy z systemem.

Jeśli naciśniesz klawisz Windows, aby wyświetlić ekran Metro Start, większość kafelków aplikacji będzie pusta, ponieważ jesteś w trybie awaryjnym.

Jeśli klikniesz jeden z pustych pól, otrzymasz następujący komunikat, że aplikacja nie jest dostępna.

Jeśli chcesz wyjść z trybu awaryjnego, uruchom ponownie system i wybierz Windows Developer Preview.


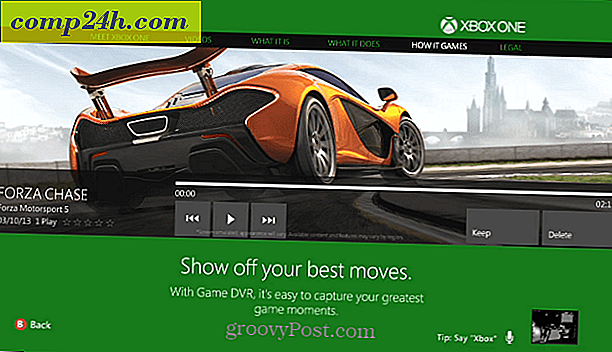



![Wyłącz panel osób w programie Outlook 2010 [How-To]](http://comp24h.com/img/geek-stuff/601/disable-people-pane-outlook-2010.png)

