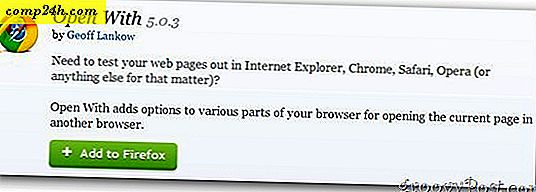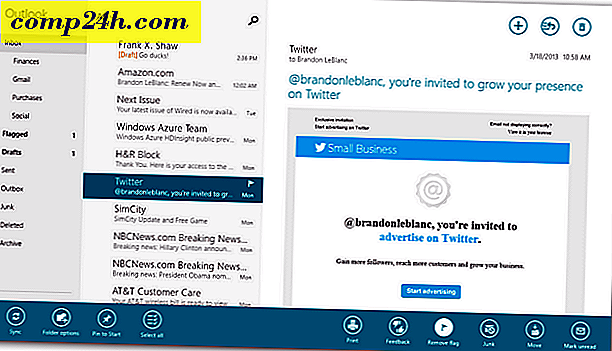Porada dotycząca systemu Windows 10: Wykorzystaj w pełni układy eksploratora plików
System Windows zawsze ulepsza sposoby wizualizacji i organizowania plików. Niezależnie od tego, czy dane znajdują się na lokalnym lub zewnętrznym dysku, serwerze lub usłudze OneDrive, zapoznaj się z wykorzystaniem układów Eksploratora plików w systemie Windows 10, aby zwiększyć wydajność.
Korzystanie z widoków ikon w Eksploratorze plików
Aby rozpocząć, kliknij Start> Eksplorator plików lub naciśnij klawisz Windows + E i przejdź do folderu Dokumenty (lub żądanego katalogu) . Eksplorator plików używa dwóch domyślnych widoków: "Szczegóły" i "Duże ikony" . Możesz przełączać, używając skrótu klawiaturowego Ctrl + Shift + 6 i Ctrl + Shift + 2 .
Moim ulubionym sposobem wyświetlania plików graficznych jest widok Szczegóły, który sortuje wszystkie moje pliki w kolumnach według nazwy, daty modyfikacji, typu i rozmiaru. Widok szczegółów pozwala mi łatwo kliknąć kolumnę; więc mogę grupować pliki według dowolnego atrybutu.

Na przykład, jeśli chcę wyświetlić najnowsze lub najstarsze pliki, mogę to zrobić, klikając nagłówek kolumny. Kolumna nazwy umożliwia sortowanie plików i folderów alfabetycznie. Opcje Typ i Rozmiar grupują pliki na podstawie ich aplikacji i rozmiaru pliku na dysku. Oczywiście są to tylko podstawowe informacje o tym, co można zrobić z plikami w Eksploratorze plików. Każdy nagłówek kolumny zawiera ukryte filtry, które pozwalają ci zagłębić się w każdy plik; więc możesz być konkretny o tym, czego szukasz. Kolumna nazwy może filtrować pliki w alfabetycznych grupach, zakresie dat, typach plików i rozmiarach plików.



Szerokość kolumn można dostosować również. Jeśli używasz długich nazw plików, możesz zmienić rozmiar całej kolumny ręcznie, aby wyświetlić nazwę pliku w całości. Kolumny Rozmiar do dopasowania automatycznie zmieniają rozmiar wszystkich kolumn, aby żaden szczegół nie został obcięty.

"Widok szczegółów" nie ogranicza się tylko do tych czterech kolumn. Możesz także wybrać dodatkowe kolumny. Kliknięcie prawym przyciskiem myszy na pasku kolumn ujawnia dodatkowe atrybuty do wyboru. Jeśli klikniesz " Więcej" u dołu, odkryjesz gigantyczny zbiór atrybutów, których możesz użyć do sortowania plików. W tym pisarzy, danych SAP ERP, nazwa asystenta, numer telefonu, rocznica i więcej.


Ikona Szczegóły
Układ eksploratora plików zawiera osiem sposobów wyświetlania ikon zawierających szczegóły. Każda oferuje opcje w zależności od rodzaju dokumentu. Na przykład bardzo duże ikony będą najbardziej przydatne podczas przeglądania prezentacji PowerPoint, obrazów i innych plików multimedialnych.

Średnie ikony koncentrują się na udostępnianiu plików z lotu ptaka w folderze. Widok ikony działa najlepiej, gdy jest używany z dodatkowymi opcjami sortowania dostępnymi w Eksploratorze plików, takimi jak Sortuj według i Grupuj według . Małe ikony będą wyświetlać ikony w układzie kolumnowym, który można czytać od lewej do prawej w sposób zygzakowaty. Wyświetl listę plików grup w układzie poziomym, używam tego często, gdy chcę szybko znaleźć plik przy użyciu mojej klawiatury. Właśnie wybieram plik, wpisuję literę i od razu zabieram się do tego widoku.

Widok kafelków jest podobny do małych ikon; zawiera dodatkowe szczegóły dotyczące pliku, takie jak typ i rozmiar aplikacji. Widok zawartości rozszerza się na te opcje, wyświetlając pliki w widoku listy z innymi szczegółami, takimi jak autor, data i godzina, rozmiar pliku i znaczniki - informacje o metadanych, co ułatwia znalezienie plików za pomocą zapytania wyszukiwania.
Praca z okienkiem podglądu i układem plików
Opcje, które wybierzesz, będą zależeć od różnych czynników, takich jak ilość potrzebnych informacji na ekranie i szybkość ich sortowania. Eksplorator plików dodaje narzędzia, które pomagają szybko przeglądać partie plików. Na przykład folder zawierający wiele zdjęć. Próba uzyskania tak dużej ilości informacji o każdym pliku może nie być możliwa w przypadku niektórych widoków ikon omówionych wcześniej. Istnieją jednak inne opcje. Okienko podglądu w połączeniu z widokiem listy pozwala szybciej przeglądać kolekcję zdjęć.

Przeglądaj pliki wewnątrz za pomocą okienka podglądu
Jeśli chcesz wiedzieć, co znajduje się w dokumencie programu Word bez jego otwierania, możesz użyć okienka podglądu, aby to zrobić. Możesz przeglądać popularne formaty plików, takie jak dokumenty HTML, arkusze kalkulacyjne Excel, prezentacje PowerPoint i pliki PDF. Nie wszystkie aplikacje obsługują tę funkcję, więc Twój przebieg będzie się różnić. Podgląd, działa nawet z niektórymi typami plików, które nie mają zainstalowanej aplikacji.

Mamy nadzieję, że te wskazówki pomogą Ci uporządkować i wyświetlić twoje pliki w sposób, który pozwoli ci być bardziej produktywnym. Jeśli przegapię jakieś wskazówki, na których polegasz, daj nam znać w sekcji komentarzy poniżej.
Ponadto, zapoznaj się z naszym artykułem na temat korzystania z menu Otwórz za pomocą, aby otworzyć powiązane pliki w obsługiwanej aplikacji i ustawić wartości domyślne. Przeczytaj także nasz artykuł, aby dowiedzieć się więcej o zarządzaniu plikami i folderami w systemie Windows 10 po aktualizacji z Windows 7.