Windows 10 Wskazówka: Włącz Desktop Peek z paska zadań (Zaktualizowany)
Od czasów Windows 7 można ustawić kursor myszy na prawym końcu paska zadań i uzyskać przejrzysty widok na pulpicie. Firma Microsoft postanowiła wyłączyć tę funkcję domyślnie, zaczynając od Windows 8, i domyślnie jest wyłączona również w systemie Windows 10. Oto, jak to włączyć.
Uwaga: ten artykuł został zaktualizowany w celu uwzględnienia zmian w aktualizacji rocznicy systemu Windows 10.
Włącz Windows Desktop Peek
Najpierw kliknij pasek zadań prawym przyciskiem myszy i wybierz Ustawienia.

Następnie wybierz Pasek zadań z listy po lewej stronie. Teraz po prawej stronie włącz opcję Peek.

Jeśli nadal używasz wersji 10586, możesz wykonać następujące kroki:
Aby ponownie go włączyć, kliknij prawym przyciskiem myszy pusty obszar paska zadań i wybierz Właściwości.

Następnie na karcie Paska zadań zaznacz pole Użyj Peek, aby wyświetlić podgląd pulpitu po przesunięciu myszy do przycisku Pokaż pulpit na końcu paska zadań i kliknij OK.

To wszystko! Teraz umieść kursor myszy nad przyciskiem Pokaż pulpit na końcu paska zadań. Zobaczysz tylko przezroczyste kontury otwartych okien, które pozwolą Ci zobaczyć pulpit.
Jeśli przyszedłeś z Windows 7 do Windows 10 i zastanawiałeś się, dlaczego Desktop Peek nie działa, użycie szybkiego poradnika przywraca tę funkcję.


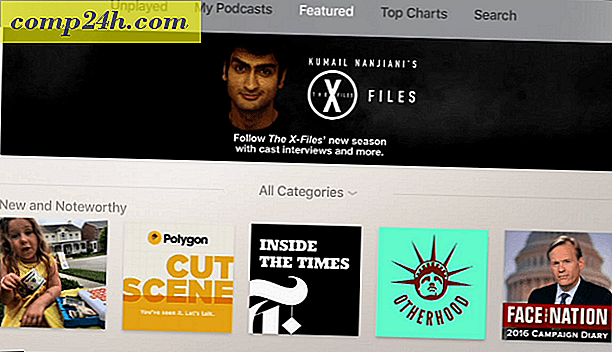

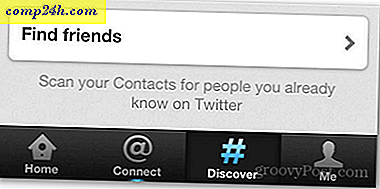
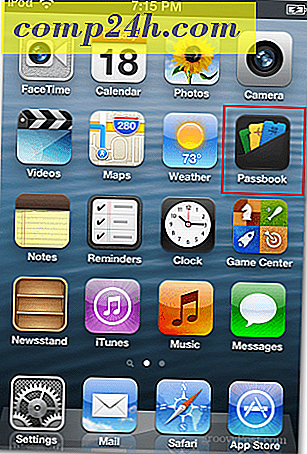
![Wyszukaj w Internecie z Windows 7 Menu Start [How-To]](http://comp24h.com/img/geek-stuff/942/search-internet-from-windows-7-start-menu.png)