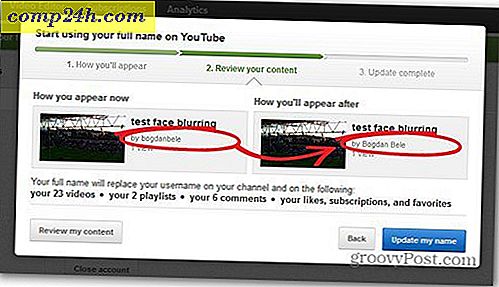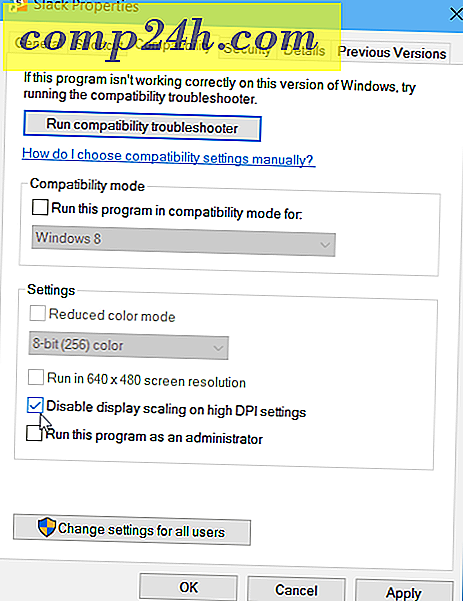Windows 10 Shutdown, Restart, Hibernate i Sleep Roundup
W przeciwieństwie do zamieszania na Shutdown we wczesnych wersjach systemu Windows 8 (pierwszy dotykowy interfejs użytkownika nie miał menu startowego), wyłączenie systemu w systemie Windows 10 jest znacznie łatwiejsze. Mimo to, jeden rozmiar nie zawsze pasuje do wszystkich, więc tutaj jest mnóstwo sposobów na zamknięcie, hibernację lub uśpienie systemu.
Użyj menu Start systemu Windows 10
Jest to najbardziej oczywisty sposób uzyskania dostępu do opcji zasilania dla urządzenia z systemem Windows 10. Po prostu naciśnij klawisz Windows, a następnie kliknij lub naciśnij przycisk zasilania i wybierz Wyłącz, Uruchom ponownie lub uśpij ... ale czekaj ... Gdzie jest moja opcja Hibernacja?
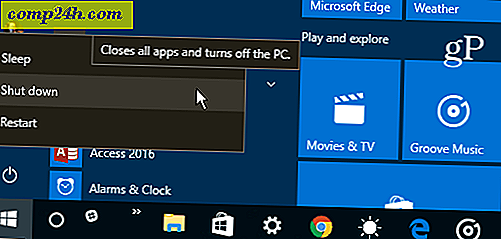
Opcja Hibernacja nie jest domyślnie włączona, więc musisz ją włączyć w Opcjach zasilania, aby pojawiła się na liście. Aby dowiedzieć się więcej na ten temat, zapoznaj się z naszym prostym samouczkiem na temat włączania trybu hibernacji w systemie Windows 10. Otrzymujemy również pytanie o różnicę między trybem hibernacji i trybu uśpienia w systemie Windows. Zapoznaj się z naszym artykułem dotyczącym rozumienia Sleep versus Hibernate dla komputerów i urządzeń z systemem Windows.

Możesz także kliknąć prawym przyciskiem myszy ikonę Start lub użyć klawisza Windows + X, aby wywołać Szybki dostęp lub tak zwane menu użytkownika energii. Następnie wybierz Wyłącz lub wyloguj się, a następnie wybierz tryb zasilania, którego chcesz użyć.

Korzystanie z fizycznego przycisku zasilania
Jeśli wolisz używać fizycznego przycisku zasilania na komputerze stacjonarnym lub laptopie, możesz skonfigurować działanie przycisku zasilania po naciśnięciu. Aby to zrobić, naciśnij klawisz Windows i wpisz: plan zasilania i wybierz Wybierz plan zasilania z wyników u góry. Alternatywnie możesz przejść do Ustawienia> System> Zasilanie i uśpienie> Dodatkowe ustawienia zasilania . Następnie w oknie Opcje zasilania kliknij przycisk Wybierz funkcje przycisków zasilania z listy po lewej stronie.

Następnie wybierz tryb zasilania, do którego ma wejść twój system po naciśnięciu fizycznego przycisku zasilania.

Skrót klawiaturowy Old School
Jeśli jesteś długoletnim użytkownikiem systemu Windows, możesz chcieć "przejść do starej szkoły" i użyć tej metody, która była dostępna dla kilku poprzednich generacji systemu Windows. Możesz zamknąć Windows 10 z pulpitu, naciskając Alt + F4 i wybrać jedną z opcji z rozwijanego menu w oknie dialogowym.

Zamknij system Windows 10 tak, jak Windows Phone
Jeśli jesteś fanem Windows Phone lub po prostu chcesz zrobić coś unikatowego do wykonania zwykłego zadania, możesz włączyć przesuwanie do wyłączenia. Ta sztuczna sztuczka działa na tradycyjnych komputerach stacjonarnych i laptopach. Ale ma to sens w przypadku urządzenia z systemem Windows 10 2-w-1 z ekranem dotykowym, takim jak Microsoft Surface.
Aby uzyskać instrukcje krok po kroku, przeczytaj: Przewiń do komputera z systemem Windows 10, np. Windows Phone.

Użyj Cortany i swojego głosu, aby zamknąć lub uruchomić ponownie
Asystent cyfrowy w systemie Windows 10, Cortana, ma kilka fajnych umiejętności i więcej rzeczy jest dodawanych i odkrywanych na bieżąco. Jeśli jesteś fanem Cortany i lubisz używać poleceń głosowych dla różnych funkcji systemu, to jest to wskazówka dla Ciebie. Tworząc kilka skrótów i używając funkcji "Hey Cortana", możesz po prostu użyć swojego głosu, aby wyłączyć lub ponownie uruchomić system.
Aby uzyskać pełny zestaw instrukcji, przeczytaj: Jak wyłączyć lub ponownie uruchomić komputer z systemem Windows 10 za pomocą głosu.

Jak chcesz wyłączyć swoje urządzenie z systemem Windows 10? Zostaw nam komentarz poniżej i daj nam znać sprytną metodą, którą mogłem pominąć.