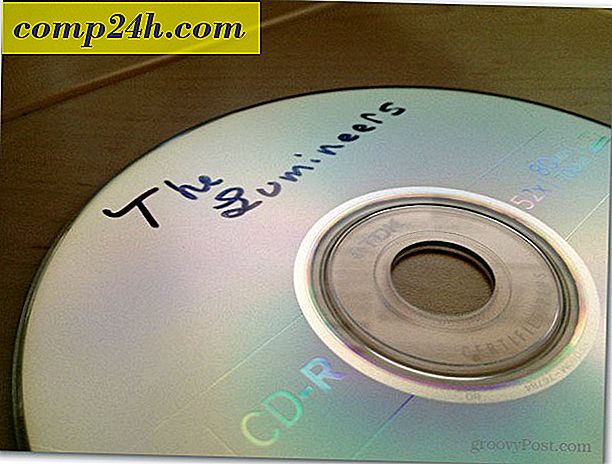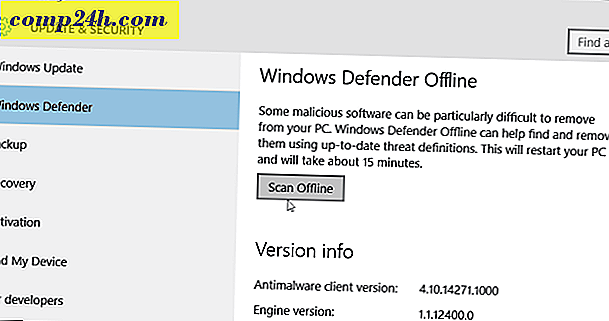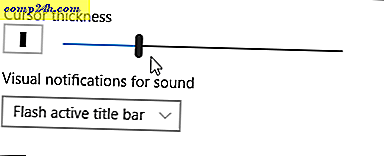Windows 10 Początkujący: Jak dostosować ustawienia wyświetlania
Podczas korzystania z komputera jedną z najważniejszych części doświadczenia użytkownika jest interakcja z wyświetlaczem. Niezależnie od tego, czy edytujesz tekst, przeglądasz stronę internetową czy manipulujesz zdjęciami, chcesz, aby wyglądały dobrze. System Windows 10 zawiera narzędzia, których można użyć do dostosowania koloru, kontrastu i jasności ekranu. W tym artykule pokażemy, jak.
Uzyskaj najlepszy wygląd z systemu Windows 10 na swoim monitorze
Niektóre funkcje i funkcje służące do dostosowania ustawień ekranu w systemie Windows 10 zostały zmodernizowane. Znajdują się one w nowej aplikacji Ustawienia systemu Windows 10, która ostatecznie przejmie starszy panel sterowania. Aby je znaleźć, wybierz kolejno Ustawienia> System> Wyświetlanie i przewiń w dół, aby zmienić rozmiar tekstu, aplikacji i innych elementów.
Jeśli chcesz zwiększyć rozmiar tekstu lub aplikacji, możesz użyć suwaka, aby dostosować to ustawienie. System Windows 10 zwykle wybierze najlepszą opcję dla twojego ekranu. Poniższy suwak Regulacja poziomu jasności może służyć do zwiększania lub zmniejszania jasności ekranu. Możesz uzyskać dostęp do tego ustawienia w locie z obszaru powiadomień o oszczędzaniu baterii.

Ustawienia wyświetlania zapewniają opcje poprawiające kolorystykę ekranu, kliknij łącza Ustawienia wyświetlania zaawansowanego, a następnie kliknij Kalibrację kolorów.

Kreator jest prosty i pomaga wybrać najlepsze wartości kolorów dla czerwonego, zielonego i niebieskiego dla lepszej dokładności kolorów. Możesz także użyć go do dalszych regulacji jasności i kontrastu ekranu do zadowolenia.

Należy pamiętać, że ekran kalibracji kolorów zaleca znajomość ustawień wbudowanego monitora, aby uzyskać najlepsze wyniki.

Dostępna jest również opcja Clear Text Text Tuner. Clear Type został po raz pierwszy wprowadzony w Windows XP jako Power Toy. Poprawia wygląd tekstu podczas korzystania z wyświetlaczy i ułatwia czytanie tekstu.
Aby go podnieść, kliknij Start i wpisz: clear type text i wciśnij Enter lub wybierz tuner u góry wyników.

Wyczyść typ jest domyślnie włączony. Początkowo myślałem, że Windows 10 wybrał najlepszą opcję dla mojego wyświetlacza, ale po przejściu przez czarodzieja udało mi się znaleźć lepszego.

Wraz z wiekiem przedmioty mogą być trudniejsze do zobaczenia na ekranie. Dostosowywanie rozmiaru tekstu i elementów na ekranie. Łącze do Zaawansowanego rozmiaru tekstu i innych elementów może zwiększyć rozmiar obszarów ekranu, takich jak pasek tytułu; możesz wybrać czcionkę o większym rozmiarze lub zmodyfikować tylko część ekranu, aby wyglądała na większą.

Możesz zwiększyć rozmiar ikon na pulpicie, klikając prawym przyciskiem myszy pusty obszar na pulpicie i wybierając Widok, a następnie duże lub średnie ikony.