Windows 10 Anniversary Update: pytania, problemy i odpowiedzi
Minął miesiąc od czasu wydania przez Microsoft najnowszej wersji systemu Windows 10 o nazwie Aktualizacja rocznicowa. Od tego czasu zyskaliśmy lepszą znajomość aktualizacji. W tym artykule zebraliśmy kolekcję najczęstszych problemów, z jakimi mamy do czynienia i podajemy możliwe rozwiązania, które można wykorzystać w celu ich przezwyciężenia. Możesz również zapoznać się z naszym poprzednim artykułem, aby uzyskać dodatkowe porady, jeśli instalujesz aktualizację rocznicową.
Poprawki i obejścia dla typowych problemów w aktualizacji rocznicy systemu Windows 10
Niektórzy użytkownicy mają problemy z aktualizacją rocznicy systemu Windows 10 w kilku obszarach. Artykuł podzielono na sekcje dotyczące instalacji i aktywacji, Eksploratora pulpitu i plików, sterowników, sklepu, sieci i aplikacji. Ten artykuł nie jest wyczerpujący, ale jeśli masz problem, na który nie masz rozwiązania, zostaw wiadomość w komentarzach lub dołącz do nas na forum Windows 10.
Instalacja i aktywacja
Kiedy Microsoft przestanie wydawać aktualizacje dla systemu Windows 10 1511?
Microsoft będzie nadal łatał system Windows 10 1511 przez kolejne sześć miesięcy.
Jak mogę zapobiec instalacji aktualizacji rocznicy systemu Windows 10?
Naciśnij klawisz Windows + R i klawisz, a następnie wpisz: services.msc, naciśnij Enter. Przewiń w dół, wybierz usługę Windows Update i kliknij ją dwukrotnie. Wybierz kartę Ogólne, kliknij pole listy Typ uruchomienia, wybierz Wyłączone, kliknij Zastosuj, a następnie OK. Uruchom ponownie komputer, aby potwierdzić zmiany.
Po podjęciu decyzji o instalacji Aktualizacji rocznicy systemu Windows 10 należy włączyć usługę Windows Update, wykonując te same kroki.
Czy muszę utworzyć nowy dysk odzyskiwania?
Tak, musisz odtworzyć dysk odzyskiwania po każdej wersji systemu Windows 10; od poprzedniego dysku odzyskiwania, nośnik zawierałby starsze pliki do ponownego zainstalowania.
Błąd aktualizacji 0x80070057
Początkowa wersja Asystenta aktualizacji systemu Windows 10 miała niewielkie problemy; ostatnie poprawki powinny rozwiązać ten problem. Spróbuj pobrać świeżą kopię, a następnie spróbuj ponownie. Jeśli problem będzie się powtarzał, wypróbuj następujące rozwiązania.
Jak zapewnić sprawną aktualizację systemu Windows 10 do wersji rocznej
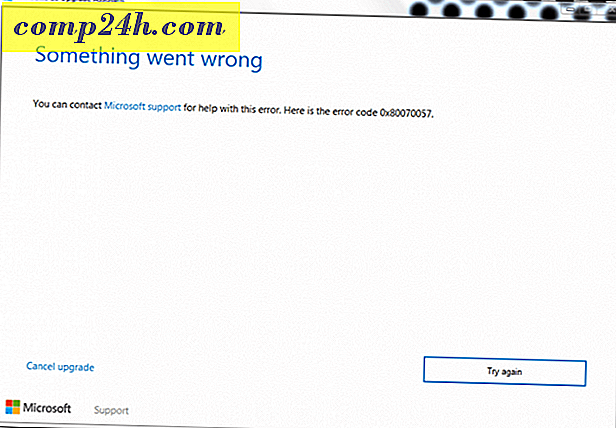
Błąd aktualizacji 0x8019001
Spróbuj użyć narzędzia Media Creation Tool, aby uaktualnić lub pobrać plik ISO, a następnie przeprowadź ręczną aktualizację.
Instalator nie mógł zainicjować katalogu roboczego
Błąd jest zwykle związany z ograniczoną przestrzenią; musisz zwolnić co najmniej 16 GB miejsca na dysku.
Jeśli masz zewnętrzny dysk twardy lub pamięć USB o pojemności 32 GB lub większej, podłącz ją, a następnie włącz. Kliknij opcję Wybierz inny dysk lub podłącz zewnętrzny napęd z dostępnością 10, 0 GB.

Kliknij pole listy, a następnie wybierz dysk o pojemności 10 GB lub większej. Jeśli urządzenie magazynujące się nie wyświetli, kliknij przycisk Odśwież, a następnie spróbuj ponownie. Po wybraniu kliknij przycisk Wstecz.

Kontroler dysków: Bieżąca aktywna partycja jest skompresowana
Ten błąd może wystąpić z wielu powodów.
- Błąd jest czasami związany z ograniczoną przestrzenią; potrzebujesz ponad 12 GB na dysku systemowym. Możesz spróbować zwolnić co najmniej 16 GB dostępnych.
- Otwórz ten komputer, kliknij prawym przyciskiem myszy dysk systemowy, a następnie odznacz kompresuj dysk.
- Korzystanie z narzędzia Media Creation Tool może również rozwiązać ten problem.

Media Creation Tool error 0x80070002 - 0xA0019
Ten kod błędu pojawia się, gdy wystąpił problem z urządzeniem USB, z którego korzystasz lub że brakuje niektórych plików lub zostały uszkodzone podczas pobierania. Uruchom ponownie komputer, a następnie spróbuj ponownie, aby sprawdzić, czy działa. Możesz także wypróbować inny port USB, jeśli używasz portu USB 3, spróbuj zamiast tego przełączać się na port USB 2. Jeśli problem będzie się powtarzał, spróbuj użyć pliku ISO.
Użytkownicy, którzy korzystają z systemu Windows 10 Education, trafiają do systemu Windows 10 Rocznica Update Error Code 0xA0000400
Pobierz nową wersję Asystenta aktualizacji systemu Windows 10, a następnie spróbuj ponownie.
System Windows 10 nie będzie działać na tym komputerze - System operacyjny: Skontaktuj się z administratorem systemu, aby uaktualnić system Windows Server lub Enterprise.
Użytkownicy korzystający z systemu Windows 10 Enterprise Edition muszą pobrać aktualizację rocznicową dla systemu Windows 10 Enterprise z ośrodka obsługi licencji zbiorczych, a następnie wykonać aktualizację naprawy.

Nie można uaktualnić do aktualizacji rocznicowej dla systemu Windows 10 Enterprise
W przypadku próby uaktualnienia do systemu Windows 10 Enterprise w środowisku zarządzanym stare ustawienia WSUS mogą blokować aktualizację. Spróbuj usunąć następujący klucz rejestru, a następnie spróbuj ponownie. Przed wprowadzeniem jakichkolwiek modyfikacji należy wykonać kopię zapasową rejestru.
HKLM \ Software \ Policies \ Microsoft \ Windows \ WindowsUpdate
Kod błędu 80070490 przy próbie aktualizacji do systemu Windows 10 KN Edition za pomocą Asystenta aktualizacji
Jeśli spróbuję zainstalować aktualizację rocznicową z witryny pobierania oprogramowania, nie ma oferowanej wersji KN.
Wystąpił znany problem, który powodował błąd programu Windows Update Assistant z błędem 80070490 podczas próby zainstalowania aktualizacji rocznicowej w wydaniach KN systemu Windows 10. Ten problem został niedawno naprawiony, więc jeśli napotkasz ten błąd przed 17 sierpnia, spróbuj ponownie.
Jeśli zainstalujesz aktualizację rocznicową z witryny pobierania oprogramowania, strona pobierania oprogramowania nie będzie oferować wersji KN, ale nadal możesz zainstalować aktualizację rocznicową, wybierając wersję systemu Windows 10 K. Źródło
System Windows nie jest aktywowany Kod błędu 0x803F7001
Jeśli poprzednia instalacja nie została aktywowana, musisz kupić oryginalną licencję. Przejdź do sklepu i kup oryginalnego systemu Windows. Możesz również spróbować skontaktować się z pomocą czatu:
Aktywuj swoją licencję Windows 10 za pośrednictwem Microsoft Chat Support
Niewłaściwa edycja zainstalowana po aktualizacji
Zobacz instrukcje, jak korzystać z narzędzia do rozwiązywania problemów z aktywacją: Użyj licencji cyfrowej, aby zarządzać i aktywować aktualizację rocznicy systemu Windows 10
Zmieniłem płytę główną, ale system Windows 10 odmawia ponownej aktywacji
Zobacz instrukcje, jak korzystać z narzędzia do rozwiązywania problemów z aktywacją: Użyj licencji cyfrowej, aby zarządzać i aktywować aktualizację rocznicy systemu Windows 10
Kod błędu 0x87E105DC po wprowadzeniu klucza produktu
- Wyłącz tymczasowo narzędzie antywirusowe.
- Ponownie uruchom komputer kilka razy, a następnie spróbuj ponownie.
- Spróbuj zalogować się na swoje konto Microsoft, poświęć mu trochę czasu i powinien aktywować się automatycznie.
Startup, Desktop i Eksplorator plików
Ekran Bitlocker jest pomarańczowy z białymi liniami
Aktualizacja do wersji Windows 10 14393.82 powinna rozwiązać ten problem, jeśli jeszcze go nie zainstalowałeś, możesz wypróbować następujące polecenie.
Naciśnij klawisz Windows + X
Kliknij opcję Wiersz polecenia (admin)
W wierszu polecenia wpisz następujące polecenia, a następnie naciśnij klawisz Enter po każdym:
BCDEDIT / v
BCDEDIT / Set {default} bootmenupolicy legacy
BCDEDIT / v
Kupiłem nowy komputer z Windows 10, ale nie podoba mi się to.
Spróbuj zainstalować bezpłatny klasyczny Shell lub Start10 30-dniowy bezpłatny okres próbny za 4, 99 USD. Możesz także rozważyć zwrot komputera, a następnie zakupić wersję fabrycznie zainstalowaną z systemem Windows 7. Możesz również przejrzeć instrukcje dotyczące zmiany wersji komputera z preinstalowanym systemem Windows 10 na system Windows 7.
Jak obniżyć wersję preinstalowanego systemu Windows 10 do systemu Windows 7 / 8.1
W folderze Użytkownicy wyświetlają się foldery dziwnych kont użytkowników "Default.migrated" i "DefaultAllPool"
Są to foldery tymczasowe, które są używane w celu ułatwienia migracji osobistych plików, aplikacji i ustawień do systemu Windows 10. Nie są one ważne i można je usunąć, lub można po prostu zostawić je w spokoju.

Menu startowe nie otwierające się
Niezgodne programy antywirusowe mogą czasami powodować problemy. Naciśnij klawisz Windows + X, kliknij Programy i funkcje, przewiń listę programów, wybierz zainstalowane narzędzie antywirusowe, a następnie kliknij Odinstaluj na pasku poleceń.
Jeśli to nie działa, spróbuj uruchomić DISM z wiersza poleceń. Naciśnij klawisz Windows + X, kliknij Command Prompt (Admin), wpisz każde polecenie, a następnie naciśnij Enter
Dism / Online / Cleanup-Image / CheckHealth
Dism / Online / Cleanup-Image / ScanHealth
Dism / Online / Cleanup-Image / RestoreHealth
Po wykonaniu każdego polecenia wpisz shutdown -r -t 01 hit Enter; to uruchomi ponownie twój komputer.
Cortana nie działa
Spróbuj wyłączyć Cortana, uruchom ponownie komputer, a następnie włącz go ponownie.
Windows 10 zatrzymany na czarnym ekranie
Wielu użytkowników zgłasza wystąpienie czarnego ekranu podczas uruchamiania lub po zalogowaniu. Czekając trochę, aby sprawdzić, czy start systemu Windows 10 jest wart jest wypróbowania; czekanie około 10 minut powinno działać. Jeśli po zalogowaniu się pojawia się czarny ekran, wyloguj się, a następnie uruchom ponownie w trybie awaryjnym.
Po bezpiecznym zalogowaniu się w trybie awaryjnym, odinstaluj następujące aplikacje, jeśli masz je zainstalowane:
- Żaluzje Windows Stardock
- Zaloguj się
- Zewnętrzne narzędzie antywirusowe, takie jak Norton, McAfee itp.
- Odinstaluj KB3176937
Jeśli nie masz zainstalowanego żadnego z powyższych, spróbuj odinstalować aktualną kartę graficzną. Naciśnij Windows + X, kliknij Menedżer urządzeń, rozwiń Display Adapter, kliknij prawym przyciskiem myszy bieżący adapter, a następnie kliknij Odinstaluj.
Zamknij menedżera urządzeń, a następnie postępuj zgodnie z instrukcjami, aby wyłączyć automatyczną instalację sterownika; uruchom ponownie komputer w normalnym trybie. Jeśli możesz poprawnie załadować pulpit Windows 10, przejdź do witryny producenta komputera, a następnie pobierz najnowszy sterownik ekranu dla swojego modelu.
Startup utknął w "Just a Moment"
Odczekaj 10 do 30 minut, aby zobaczyć, czy pojawi się ekran logowania.

Konta usług pojawiają się na ekranie logowania
Konta usług są zwykle używane przez aplikacje firmy Microsoft. Możesz bezpiecznie zignorować lub usunąć.
Wiele partycji pojawia się w zarządzaniu dyskami
Jeśli widzisz wiele partycji wymienionych w Zarządzanie dyskami po zainstalowaniu aktualizacji rocznicy systemu Windows 10, może to być spowodowane instalacją na dysku hybrydowym. Wielokrotne napędy nie powinny w żaden sposób wpływać na zachowanie lub wydajność systemu.

Jeśli chcesz je usunąć, spróbuj utworzyć dysk odzyskiwania. Wybierz opcję podczas kreatora dysku odzyskiwania, aby usunąć partycję odzyskiwania.

Brak partycji po zainstalowaniu aktualizacji rocznicowej
Firma Microsoft otrzymała niewielką liczbę raportów o partycjach nie znajdujących się w Eksploratorze plików po zainstalowaniu Aktualizacji rocznicowej. Przeglądając partycję w Zarządzaniu dyskami, wygląda ona jak RAW, nieprzydzielone miejsce.
Microsoft zdaje sobie sprawę z tego problemu i pracuje nad rozwiązaniem, które ma zostać wydane za pośrednictwem witryny Windows Update. Wszystkie dane, które zapisałeś na danej partycji, nadal tam są. Zalecamy, aby nie próbować odtwarzać ani w inny sposób zapisywać danych na partycji, której dotyczy problem, ani nie formatować partycji. Zaktualizujemy ten wątek po wydaniu łatki. Jeśli chcesz otrzymywać powiadomienia o aktualizacji tego wątku, kliknij przycisk Subskrybuj na końcu tego posta.
Przez okres do 10 dni po zainstalowaniu Aktualizacji Anniversary, Windows ma możliwość "powrotu" lub powrotu do poprzedniej wersji, jeśli masz problem i nie chcesz czekać na wydanie poprawki.
Spróbuj powrócić do poprzedniej wersji, dopóki ten problem nie zostanie rozwiązany. Źródło
Jeśli minęło ponad dziesięć dni od uaktualnienia do aktualizacji rocznicy systemu Windows 10, zobacz:
Jak obniżyć wersję preinstalowanego systemu Windows 10 do systemu Windows 7 / 8.1
Windows Store i Windows Update
Przechowuj nie otwieraj
Najpierw uruchom Windows Update, a następnie zainstaluj najnowsze aktualizacje, a następnie uruchom ponownie komputer. Jeśli sklep nie uruchamia się, naciśnij klawisz Windows + R, wpisz: wsreset.exe, a następnie naciśnij Enter. Zaczekaj chwilę, a następnie spróbuj ponownie uruchomić sklep.
Aplikacje nie zaktualizują kodu błędu 0x80240437
Najpierw sprawdź Windows Update w poszukiwaniu najnowszych aktualizacji i zainstaluj je. Możesz także spróbować uruchomić narzędzie do rozwiązywania problemów ze Sklepem, nacisnąć klawisz Windows + Q, wpisać: rozwiązywanie problemów, a następnie nacisnąć Enter. Wpisz store w polu wyszukiwania, kliknij dwukrotnie narzędzie do rozwiązywania problemów z aplikacjami Windows Store, a następnie postępuj zgodnie z instrukcjami wyświetlanymi na ekranie.
Musisz naprawić swoje konto Microsoft dla aplikacji na innych urządzeniach, aby móc uruchamiać aplikacje i kontynuować korzystanie z tego urządzenia.
Spróbuj przełączyć się na konto lokalne, kliknij Start> Ustawienia> Konta> Zaloguj się przy użyciu konta lokalnego . Postępuj zgodnie z instrukcjami wyświetlanymi na ekranie, aby utworzyć konto lokalne.
Uruchom ponownie komputer, a następnie się zaloguj.
Uruchom ikonę Sklepu na pasku zadań, a następnie zaloguj się przy użyciu konta Microsoft.
Przejdź do a do konta lokalnego, kliknij Start> Ustawienia> Konta> Zaloguj się ponownie na swoje konto Microsoft .
Windows Update nie działa lub pobieranie aktualizacji
Spróbuj kilkakrotnie uruchomić narzędzie do rozwiązywania problemów z aktualizacją Windows Update, aby sprawdzić, czy rozwiązuje problem. Naciśnij Windows + X, kliknij Panel sterowania. W polu wyszukiwania wpisz narzędzie do rozwiązywania problemów, a następnie kliknij Rozwiązywanie problemów. W obszarze System i zabezpieczenia kliknij opcję Napraw problemy za pomocą aktualizacji systemu Windows.
Windows Defender Virus Definitions Not Installing
Spróbuj uruchomić program Windows Defender z obszaru powiadomień, a następnie zainstaluj aktualizacje ręcznie. Możesz również spróbować pobrać definicje bezpośrednio z Centrum ochrony przed złośliwym oprogramowaniem, a następnie zainstalować je ręcznie.
Sterowniki oprogramowania
Nie można zainstalować sterowników
Jeśli instalujesz sterowniki z nośników wymiennych, takich jak dysk twardy, program Windows Defender może uniemożliwiać wykonanie. Jest bardzo czujny, gdy podłączasz media zewnętrzne za pomocą kodu wykonywalnego. Spróbuj skopiować sterowniki lokalnie, a następnie wykonaj je.
Sterownik audio nie działa
Zobacz: Jak zarządzać urządzeniami audio w Windows 10
Sterownik drukarki nie działa
Patrz: Jak zainstalować i skonfigurować drukarkę w systemie Windows 10
Urządzenie Bluetooth nie działa
Zobacz: Jak powiązać urządzenie Bluetooth z Windows 10
Microsoft Edge
Rozszerzenia nie działają
Kliknij menu Więcej działań, kliknij Rozszerzenia, wybierz zainstalowane rozszerzenie, a następnie kliknij Odinstaluj. Postępuj zgodnie z instrukcjami, aby pobrać i zainstalować rozszerzenie ponownie.

Networking
Problem Tworzenie lub zmiana nazwy folderu w udziale sieciowym - Błąd 0x8007003B
Aktualizowanie systemu Windows 10 w wersji 14393.103 lub nowszej powinno rozwiązać ten problem. Jeśli to nie zadziała, możesz spróbować wyłączyć usługę wyszukiwania Windows jako obejście tego problemu.
Naciśnij klawisz Windows + R, wpisz: services.msc, a następnie naciśnij Enter. Przewiń w dół do Windows Search, kliknij prawym przyciskiem myszy, a następnie Stop. Uruchom ponownie komputer, a następnie sprawdź, czy problem został rozwiązany.
Nie można połączyć się z siecią bezprzewodową lub mobilnym hotspotem
Zobacz: Rozwiązywanie problemów z łączeniem się z siecią bezprzewodową w systemie Windows 10
Aplikacje
Aplikacje Office 365 zepsute po aktualizacji
Najpierw sprawdź w witrynie Windows Update najnowsze aktualizacje, aby sprawdzić, czy to rozwiąże problem. Możesz także spróbować naprawić pakiet Microsoft Office. Jeśli problem będzie się powtarzał, utwórz nowe konto użytkownika, aby sprawdzić, czy problem został rozwiązany.
Utracone Office 365 po uaktualnieniu
Jeśli komputer był dostarczany z komputerem, prawdopodobnie byłby to wersja próbna. Jeśli był to Office 365, byłby to tylko 30 dni, chyba że aktywowałeś subskrypcję. Jeśli aktywowałeś subskrypcję, możesz zalogować się do Portalu Office i zainstalować go ponownie.
Galeria zdjęć lub Windows Essentials nie działa w systemie Windows 10 Anniversary Update
Możesz to naprawić, najpierw instalując SQL Server 2005 Compact Edition. Przejdź do pobierania instalatora offline systemu Windows Essentials, a następnie kontynuuj instalację.
iCloud na Windows 10 Visual C ++ Błędy
Pobierz i zainstaluj najnowszy pakiet redystrybucyjny Visual C ++, a następnie spróbuj ponownie.
Rozwiąż problemy z instalacją iTunes i iCloud
Rozpocznij od odinstalowania całego oprogramowania Apple; dotyczy to samego iCloud, iTunes, oprogramowania Apple Support itp. Polecam korzystanie z Revouninstaller w celu całkowitego usunięcia oprogramowania Apple. Upewnij się też, że odinstalowałeś także program Apple Software Updater. Spróbuj ponownie zainstalować iCloud i iTunes.
Błąd 1603 podczas próby zainstalowania Google Earth
Najpierw możesz wypróbować uruchomienie darmowego narzędzia Fix It firmy Microsoft. Jeśli to nie zadziała, odinstaluj wszelkie wcześniejsze wersje Google Earth. Zalecam użycie Revouninstaller do przeprowadzenia dokładnej deinstalacji, a następnie spróbuj ponownie zainstalować Google Earth.
Chrome lub Firefox nie chce pobierać
Jeśli używasz Microsoft Edge do pobrania, spróbuj zamiast tego przejść do Internet Explorera. Naciśnij klawisz Windows + R, wpisz: iexplore.exe, a następnie naciśnij Enter. Jeśli to nie zadziała, spróbuj pobrać instalator offline dla każdej przeglądarki:
- Pobierz Chrome offline
- Pobierz przeglądarkę Firefox w trybie offline
Nie można połączyć się ze Skype
Odinstaluj wszystkie istniejące wersje Skype, pobierz najnowszą wersję, zainstaluj, a następnie spróbuj ponownie.
Nie mogę znaleźć aplikacji pomocy Assistant Quick Assist
Kliknij Start, wpisz: quick assist, a następnie uruchom z wyników wyszukiwania.
Z pewnością w najbliższych miesiącach pojawi się więcej problemów. Niektóre kwestie, takie jak zamykanie kart Microsoft Edge, a kamery internetowe nie działają, są oparte na radarach Microsoftu i zostaną naprawione w najbliższym czasie.





