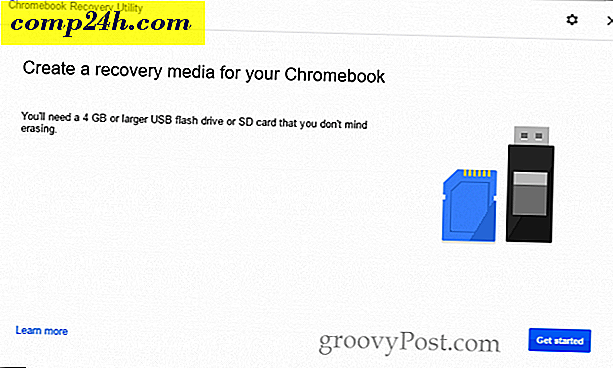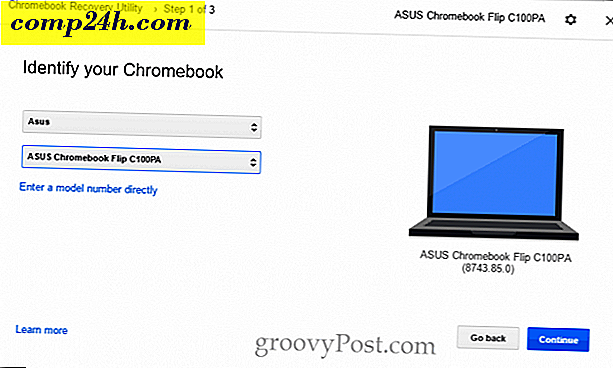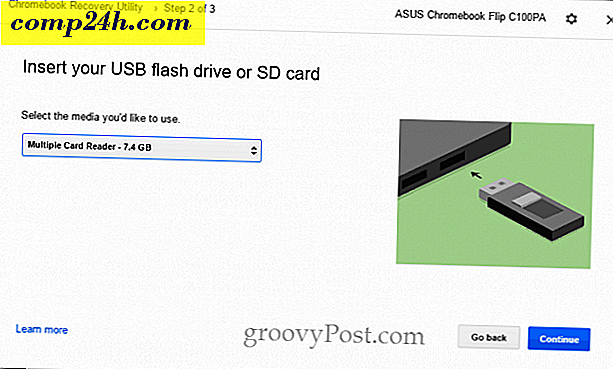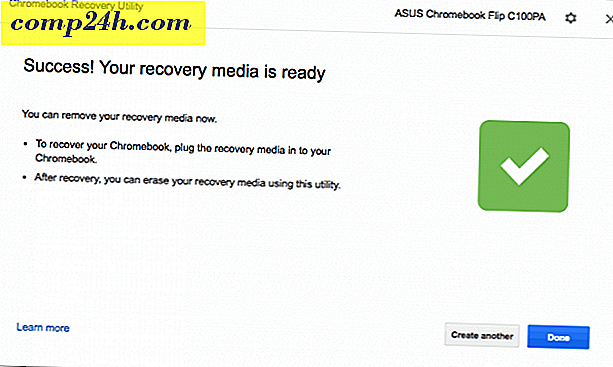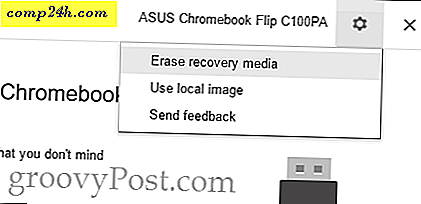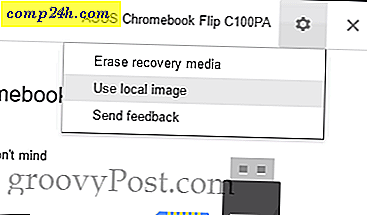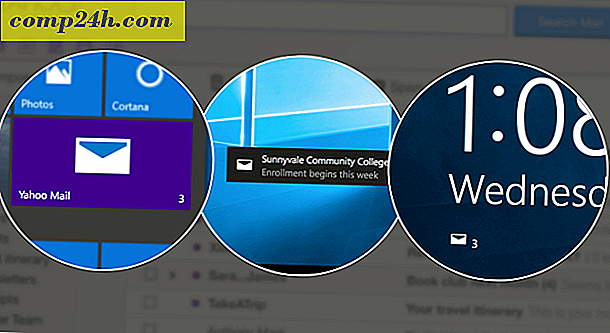Dlaczego i jak używać narzędzia do odzyskiwania Chromebook + rozwiązywanie problemów
Tak jak dobrze jest utworzyć dysk odzyskiwania systemu Windows 10 za każdym razem, gdy pojawi się nowy komputer, warto utworzyć dysk odzyskiwania Chromebooka. Prawdą jest, że o wiele trudniej jest z Chromebookiem niż z laptopa Windows; większość problemów z Chromebookiem można rozwiązać, przywracając ustawienia fabryczne lub Powerwash. Jeśli jednak to się nie powiedzie, możesz ponownie zainstalować obraz Chromebooków od podstaw, korzystając z Chromebook Recovery Utility.
Jest jeden mały problem: Narzędzie do odzyskiwania Chromebooków to rodzaj bólu w szyi. Zajęło mi to wielokrotne próby na wielu komputerach z wieloma napędami USB i kartami SD, aby to zadziałało. W tym przewodniku postaram się poprowadzić Cię przez przeszkody, które napotkałem.
Uwaga: Wcześniej można było tworzyć dyski odzyskiwania Chromebooka za pomocą chrome: // imageburner. Narzędzie do odzyskiwania Chromebooków zastąpi to.
Jak działa Narzędzie do odzyskiwania Chromebooków (czasami)
Proces tworzenia narzędzia odzyskiwania Chromebooków powinien być niezawodny. Możesz to zrobić na swoim Chromebooku lub innym komputerze, takim jak komputer z systemem Windows lub komputer MacOS.
Ta metoda działała bezbłędnie dla mnie na macOS 10.12.2 z kartą SanDisk 8 GB SD.
Oto, jak przebiega normalnie:
- Korzystając z komputera z przeglądarką Google Chrome, pobierz narzędzie Chromebook Recovery Utility ze sklepu Chrome Web Store.
- Kliknij Rozpocznij .
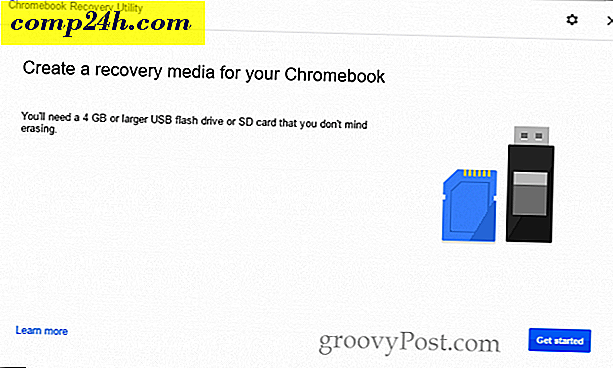
- Zidentyfikuj Chromebooka, wpisując numer modelu lub wybierając go z listy. Jeśli uruchomisz Chromebook Recovery Utility na swoim Chromebooku, automatycznie wyświetli się numer Twojego modelu.
- Kliknij Kontynuuj .
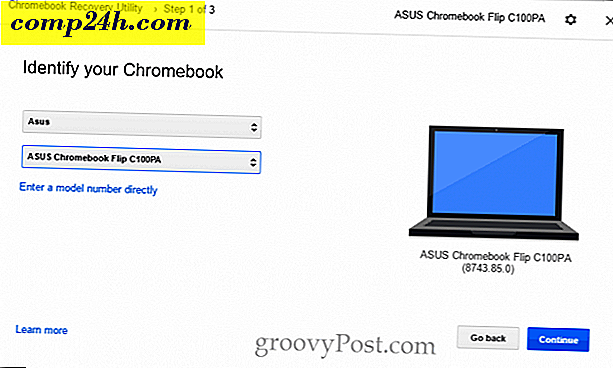
- Włóż pusty dysk USB lub kartę SD, której nie masz nic przeciwko wymazywaniu. Wybierz go z menu i kliknij Kontynuuj .
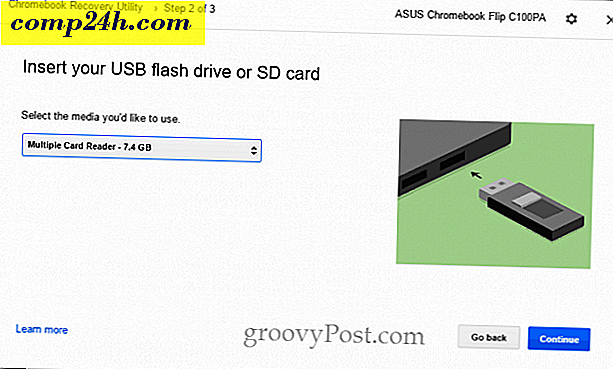
- Na następnym ekranie sprawdź, czy wybrałeś właściwy dysk (usuniesz wszystkie dane na nim) i kliknij Utwórz teraz .

- Chromebook Recovery Utility rozpocznie pobieranie obrazu z Chrome OS. Po jego zakończeniu automatycznie rozpakuje i zapisze na dysku.
- Po zakończeniu pojawi się ekran z komunikatem "Sukces! Twój nośnik odzyskiwania jest gotowy! "
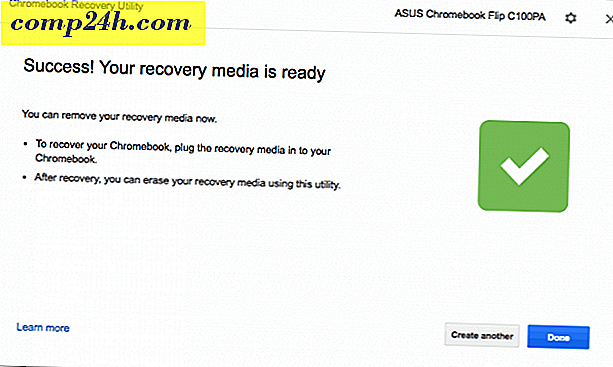
Teraz możesz usunąć nośnik przywracania i przechowywać go w bezpiecznym miejscu, aż nadejdzie czas na odzyskanie Chromebooka (miejmy nadzieję, że nigdy!).
Alternatywna metoda tworzenia dysku odzyskiwania za pomocą narzędzia odzyskiwania Chromebooków
Normalna metoda tworzenia dysku odzyskiwania Chromebooka USB nie działa na moim laptopie z systemem Windows 10 lub Chromebooku. W końcu udało mi się to zrobić przy użyciu dwóch zaawansowanych opcji narzędzia: Wymaż nośnik odzyskiwania i Użyj obrazu lokalnego .
Uwaga: aby znaleźć lokalny obraz, przeszedłem na tę stronę: Mój Chrome Home. Wiem, że blog wygląda trochę podejrzanie, ale bezpośrednie linki, które podają, idą na dl.google.com, który jest legalnym serwerem Google. Właśnie wykonali pracę polegającą na odgadywaniu lub odwróceniu inżynierii rzeczywistych lokalizacji, z których narzędzie pobiera obrazy. Jeśli masz wątpliwości, po zakończeniu pobierania obrazu naciśnij CTRL + J i potwierdź na stronie pobierania, że plik zip pochodzi z google.com.

- Korzystając z komputera z przeglądarką Google Chrome, pobierz narzędzie Chromebook Recovery Utility ze sklepu Chrome Web Store.
- Włóż nośnik odzyskiwania do komputera.
- Kliknij ikonę koła zębatego w prawym górnym rogu i wybierz Erase recovery media .
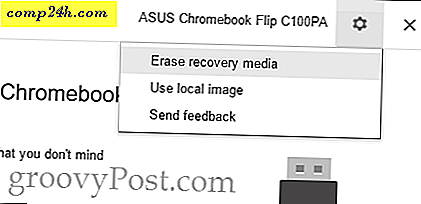
- Z rozwijanego menu wybierz nośnik, który chcesz usunąć, i kliknij Kontynuuj .
- Potwierdź, że wybrałeś właściwy nośnik i kliknij Wymaż teraz .
- Po wyświetleniu ekranu "Twój nośnik przywracania został usunięty", nie klikaj przycisku Gotowe .
- Kliknij ikonę koła zębatego w prawym górnym rogu i wybierz Użyj obrazu lokalnego .
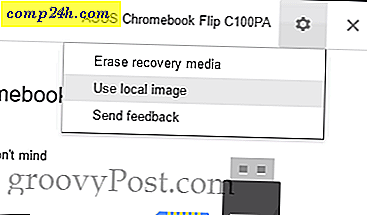
- Przejdź do pobranego lokalnego obrazu i otwórz go. Nie musisz go rozpakowywać, ale możesz mieć lepsze wyniki, jeśli to zrobisz.
- Wybierz nośnik, którego chcesz użyć i kliknij Kontynuuj .
- Proces obrazowania przebiega normalnie, z tym że krok pobierania zostanie pominięty.
To działało dla mnie na moim komputerze z systemem Windows 10 z kartą SanDisk 8 GB SD, kiedy nic innego nie było. Co dziwne, po tym, jak udało mi się to pomyślnie, zadziałało to normalnie, bez żadnego sprzężenia, używając mojego SanDisk 16 GB Cruzer Blade USB. Możliwe, że jest to problem z łącznością sieciową i coś poszło nie tak z wbudowanym narzędziem do odzyskiwania Chromebooków. Niektórzy użytkownicy zgłaszali sukces, wyłączając programy antywirusowe podczas pobierania obrazu.
Jeśli nadal masz problemy, czytaj dalej. Jeśli nie, przejdź do tego, jak korzystać z nośnika odzyskiwania Chromebooka.
Błąd: nie można rozpakować pliku. Proszę spróbuj ponownie.
Napotkałem to podczas korzystania z dysku SanDisk Cruzer Blade 16 GB na moim Chromebooku ASUS Flip C100PA. Nigdy nie znalazłem rozwiązania. Może to być nieudane pobieranie lub niewystarczające miejsce na dysku pamięci Chromebooka. Ale nigdy nie doszedłem do sedna i zamiast tego użyłem zamiast tego MacBooka Air. 
Nieznany błąd: uruchomienie procesu nie powiodło się z kodem 0000003eb. Proszę spróbuj ponownie.
Napotkałem to podczas próby Kingston DataTraveler 4 GB i mojego SanDisk 16 GB USB i mojej karty SanDisk 8 GB SD na moim komputerze z systemem Windows 10.

Rozwiązanie : Mam to działa na moim komputerze z systemem Windows 10 przy użyciu nośnika odzyskiwania Erase i opcji Użyj obrazu lokalnego (patrz wyżej). Warto zauważyć, że gdy użyłem tych opcji, podczas obu tych kroków zostałem poproszony przez okno Kontrola konta użytkownika (UAC). Myślę, że to może być wskazówka na temat tego problemu. W przeczuniu próbowałem uruchomić narzędzie Chromebook Recovery Utility jako administrator, aby sprawdzić, czy rozwiązał problem, ale tak się nie stało. Do tej pory jedyną metodą, która zadziałała dla mnie, było użycie obrazu lokalnego, jak opisano w powyższych krokach.
Nie mogę używać dysku USB po próbie użycia Chromebook Recovery Utility
Narzędzie do odzyskiwania Chromebook wprowadza kilka radykalnych zmian na dysku USB, aby przygotować go do użycia jako nośnik odzyskiwania ChromeOS. Jeśli chcesz ponownie wykorzystać pełną pojemność dysku do normalnych celów, użyj Narzędzia do odzyskiwania Chromebooków, aby wymazać dysk. Zobacz powyższe kroki (po prostu zatrzymaj się przed zastosowaniem lokalnego obrazu).
Otrzymuję milion wiadomości mówiących: "Musisz sformatować dysk na dysku X: zanim będziesz mógł go użyć."
Tak, ja też. Myślę, że to tylko dziwactwo, jak system Windows wykrywa dyski przed napisaniem do nich. Możesz zamknąć je wszystkie naraz, klikając prawym przyciskiem myszy ikonę Eksplorator plików na pasku zadań i klikając Zamknij wszystkie okna . 
Po tym zdarzyło mi się, miałem kilka fantomowych dysków USB pojawiających się w Eksploratorze plików z tymi literami dysku. Trwały nawet po usunięciu dysku, usunięciu dysku i ponownym uruchomieniu komputera. Ponownie włożyłem napęd, wyrzuciłem jeden lub dwa i wyjąłem napęd, który się ich pozbył. Dość dziwne.
Jak odzyskać Chromebooka za pomocą nośnika odzyskiwania ChromeOS
Zakładając, że utworzyłeś nośnik odzyskiwania bez problemu, wykonaj te czynności, jeśli zauważysz błąd "Brak systemu operacyjnego Chrome lub jest on uszkodzony".
- Usuń wszystkie urządzenia peryferyjne z Chromebooka.
- Przejdź do trybu przywracania, naciskając jednocześnie klawisze Esc + Odśwież i przycisk Zasilanie. Przytrzymaj klawisze, aż zobaczysz komunikat na ekranie.
- Jeśli masz Chromeboksa lub Chromebita, pojawi się specjalny przycisk odzyskiwania. Sprawdź w podręczniku użytkownika swoją lokalizację.
- Po wyświetleniu monitu włóż nośnik odzyskiwania i postępuj zgodnie z instrukcjami wyświetlanymi na ekranie.
Oto niektóre z ekranów, które widziałem, kiedy odzyskałem.
Oto "Brak systemu operacyjnego Chrome lub jest on uszkodzony. Włóż ekran odzyskiwania USB lub kartę SD ". Możesz zmienić język w prawym górnym rogu. Numer modelu znajduje się na dole. Możesz użyć tego podczas pobierania obrazu.

Po podłączeniu USB do odzyskiwania system automatycznie rozpocznie weryfikację obrazu.

Podczas pierwszego procesu, otrzymałem ten błąd: "Wystąpił nieoczekiwany błąd. Proszę zapoznać się z tym adresem URL, aby uzyskać wskazówki dotyczące rozwiązywania problemów: https://www.google.com/chromeos/recovery ". Ponownie stworzyłem nośnik odzyskiwania i rozwiązał problem.

Podczas mojego pomyślnego powrotu do zdrowia otrzymałem ten pusty pasek postępu. Nie wiem, czy to normalne, ale działało dobrze.

Następny ekran mówi: "Odzyskiwanie systemu jest w toku ..." Proces trwał około pięć minut.

Na ekranie "Zakończono odzyskiwanie systemu" zostanie wyświetlony monit o wyjęcie nośnika odzyskiwania. Twój Chromebook automatycznie uruchomi się ponownie i będzie wyglądać tak, jakbyś wyjął go z pudełka.

Wniosek
Tak, masz to. Szybkie i łatwe narzędzie odzyskiwania Chromebooków jest wyjątkowo nieprzyjemne i niestabilne, przynajmniej w momencie pisania tego tekstu. Biorąc pod uwagę następujące rzeczy, jeśli zmagasz się:
- Narzędzie jest wybredne, z jakiego rodzaju mediów korzystasz. Niektórzy twierdzą, że dyski SanDisk nie będą działać i pomyślałem, że to był mój problem na początku. Ale ostatecznie udało mi się go uruchomić na karcie pamięci SanDisk Cruzer USB i karcie Sandisk SD.
- Będziesz miał więcej szczęścia, jeśli sformatujesz dysk za pomocą Narzędzia do odzyskiwania Chromebooków.
- Będziesz także miał więcej szczęścia, jeśli pobierzesz obraz oddzielnie i zastosujesz go za pomocą opcji Użyj obrazu lokalnego . Zobacz powyższe instrukcje.
- Podczas pobierania za pomocą Chromebooka Recovery Utility upewnij się, że masz dobre połączenie, a Twój program antywirusowy jest tymczasowo wyłączony.
- Jeśli sprawisz, że będzie działać na Chromebooku (czyli na dysku Chromebooka do odzyskiwania Chromebooka), daj mi znać. Dostałem go tylko do pracy w Windows i macOS.
Czy masz szczęście z Chromebook Recovery Utility? Czy kiedykolwiek potrzebowałeś uzasadnionego odzyskiwania systemu Chromebook? Opowiedz mi o tym w komentarzach!