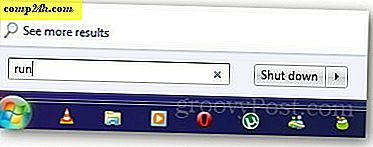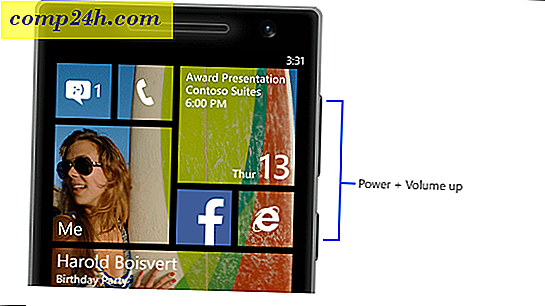Użyj programu WinZip do szyfrowania, przechowywania lub wysyłania poufnych danych

Oczywiście, WinZip jest idealny do kompresowania plików i folderów, ale czy wiesz, że jest to również doskonały sposób szyfrowania poufnych danych? Używaj poprawnie WinZip i jest to bardzo przydatne narzędzie bezpieczeństwa. Jest to idealna opcja dla nietechnicznego użytkownika, który musi przesyłać poufne dane przez Internet. Wystarczy wykonać mój prosty krok po kroku, aby dowiedzieć się, jak to zrobić.
Poniższe wyniki snipsów screenów pochodzą z systemów Windows XP i WinZip 11.1. Jednak proces ten powinien być taki sam dla użytkowników Vista i Winzip 10.x. WinZip 9.0 był pierwszą wersją programu WinZip, który rozpoczął szyfrowanie 256-bitowe AES, więc użytkownicy 9x powinni mieć możliwość skorzystania z narzędzia WinZip jako narzędzia szyfrowania.
Więc, przejdźmy do tego.
1. Przejdź do plików lub folderów, które chcesz Zip i zaszyfrować
2. Wybierz pliki, które chcesz skompresować i zaszyfrować, kliknij prawym przyciskiem myszy, aby wyświetlić menu kontekstowe . Teraz w menu kontekstowym kliknij polecenie WinZip, Dodaj do pliku Zip

3. Kliknij pole Dodaj do archiwum i nadaj plikowi nazwę. Pole wyboru Zaszyfruj dodane pliki i kliknij Dodaj

4. Pole wyboru Nie wyświetlaj tego okna dialogowego w przyszłości i kliknij OK

Teraz jesteśmy gotowi, aby wprowadzić hasło. Uwaga - tutaj ważne jest, aby użyć MOCNEGO hasła. Tak, tak ... nie musisz się tu wariować z głupimi $ ymb0l $ oraz dużymi i małymi literami, które zapomnisz 10 minut po wpisaniu. Po prostu użyj długiego PASSPHRASE z 10 lub więcej znakami. Hasła są ŁATWE do wpisania, łatwe do zapamiętania I BARDZO bezpieczne. Zobacz, tutaj jest 20-znakowe hasło: Mój dom jest żółty!
To jest to! W przestrzeni między słowami, wielkie M na froncie i zakończone specjalnym charakterem, patrzysz na BARDZO bezpieczne hasło, które będzie prawie niemożliwe do złamania przy użyciu brutalnej siły!
OK, wróć do tego artykułu ...
5. Kliknij pole Wprowadź hasło i wpisz swoje PW. Powtórz w następującym polu. Kliknij opcję 256 -Bit szyfrowanie AES (silniejsze) i C kliknij OK

6. Przejrzyj i zamknij, naciskając przycisk Red X
Uwaga: podczas otwierania plików .zip zaszyfrowane pliki można rozpoznać po symbolu * obok nazwy pliku, jak pokazano poniżej

Wszystko gotowe! GROOVY!
Ograniczenia, o których należy pamiętać (wykonane z pliku pomocy WinZip).
- Szyfrowanie dotyczy tylko zawartości plików przechowywanych w pliku Zip. Informacje o zaszyfrowanym pliku, takie jak jego nazwa, data, rozmiar, atrybuty i współczynnik kompresji, są przechowywane w postaci niezaszyfrowanej w katalogu plików Zip i mogą być przeglądane, bez hasła, przez każdego, kto ma dostęp do pliku Zip.
- Metoda szyfrowania WinZip nie jest tym samym, co metoda uwierzytelniania dla pliku Zip. Szyfrowanie WinZip ma na celu uniemożliwienie odnalezienia zawartości zaszyfrowanych danych przez osobę, która nie zna poprawnego hasła. W przypadku działań, które nie wymagają deszyfrowania zaszyfrowanej zawartości danych przechowywanych w pliku Zip, hasło nie jest konieczne. W szczególności zaszyfrowane pliki można usunąć z pliku ZIP lub zmienić jego nazwę w pliku Zip. Do dodania nowych, niezaszyfrowanych plików do pliku Zip nie jest wymagane hasło.
- WinZip używa szyfrowania opartego na hasłach, a nawet silny algorytm szyfrowania, taki jak AES, przynosi niewielkie lub żadne korzyści, jeśli używane hasła są słabe lub nie przechowujesz ich w bezpieczny sposób.
Tagi: klient, szyfrowanie, bezpieczeństwo, winzip