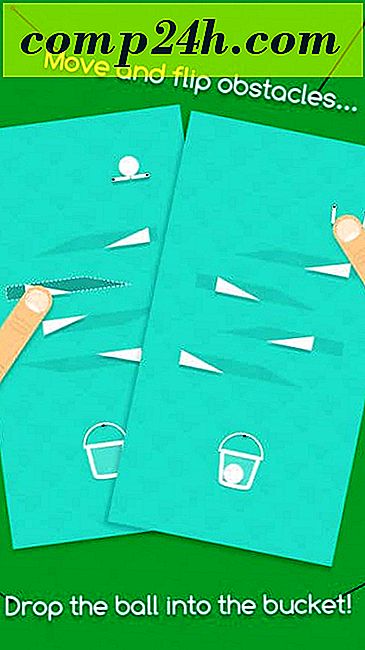Użyj Battery Saver w Windows 10, aby wydłużyć żywotność baterii laptopa
Jeśli ciągle jesteś w ruchu, żywotność baterii jest kluczowym elementem pozwalającym na maksymalne wykorzystanie czasu. Windows 10 zawiera nową funkcję o nazwie Battery Saver, która obiecuje wycisnąć jak najwięcej soku z baterii tabletu lub laptopa. Rzućmy okiem na to, jak go skonfigurować i używać.
Korzystanie z oszczędzania baterii w systemie Windows 10
Rozpocznij, otwierając Centrum akcji, klikając ikonę na pasku zadań lub użyj skrótu klawiaturowego Klawisz Windows + A. Następnie kliknij lub naciśnij szybką płytkę oszczędzania baterii .
Po włączeniu Oszczędzania baterii pojawi się emblemat na powiadomieniu o baterii.

Więc to jest to? Nie, nie ma więcej, jak działa oszczędzanie baterii i można jeszcze bardziej dostosować ustawienia domyślne, aby uzyskać jak najwięcej z niego. Sposób działania polega na wyłączeniu działań w tle i powiadomień push. Aby jeszcze bardziej to zmienić, wybierz Ustawienia> System> Oszczędzanie baterii .


Istnieją dwa obszary, w których można dokonać regulacji, Korzystanie z baterii i Ustawienia oszczędzania baterii.
Korzystanie z baterii zapewnia przegląd wszystkich aplikacji i usług aktualnie używanych. Możesz uzyskać na żądanie informacje o tym, ile wykorzystują aspekty systemu, takie jak Wireless i Display. Na poniższym zrzucie ekranu możesz zobaczyć, które aplikacje, które aktualnie pracuję, takie jak Microsoft Word, Ustawienia, Paint i usługi, takie jak Cortana, jest. Jeśli istnieje aplikacja, którą chciałbym kontynuować z jednego lub więcej powodów, na przykład, jeśli chcę otrzymywać najnowsze powiadomienia na Twitterze, mogę wprowadzić korektę i dodać ją do listy.

Aby to zrobić, wybierz Zmień ustawienia aplikacji w tle Następnie przełącz przełącznik on / off dla aplikacji, którą chcesz kontynuować w tle.

Automatycznie włącz ustawienie oszczędzania baterii
Jeśli chcesz, możesz włączyć Battery Saver automatycznie, gdy żywotność baterii osiągnie określony próg. Powiedzmy na przykład, że gdy żywotność baterii osiągnie 50%, automatycznie uruchomi się.


Kliknij Battery Saver Settings na karcie Battery Saver. Następnie przeciągnij suwak do żądanego miejsca, w którym chcesz go włączyć.

Możesz także ustawić Ustawienia oszczędzania baterii, aby automatycznie otrzymywać powiadomienia push i przyciemniać ekran. Inną opcją, którą możesz tu dostosować, jest to, aby niektóre aplikacje zawsze wysyłały i otrzymywały powiadomienia push bez wpływu na Oszczędzanie baterii. Kliknij przycisk Dodaj aplikację i wybierz aplikację do dodania.

Jeśli nie widzisz żadnych innych aplikacji w tle, najpierw włącz je w menu Start> Ustawienia> Prywatność> Aplikacje w tle, które pojawią się w ustawieniach oszczędzania baterii.
W jaki sposób działa funkcja oszczędzania baterii? Czy możesz go skonfigurować, aby zapewnić Ci cały dzień pracy na baterii w laptopie? Pozostaw komentarz poniżej i daj nam znać.