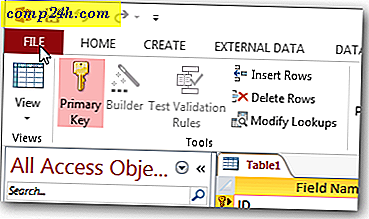Ultimate Windows Backup and Restore Guide
Nie możemy powiedzieć tego wystarczająco, tworzenie kopii zapasowych danych na komputerach jest jedną z najważniejszych rzeczy, które musisz zrobić. Jeśli Twój dysk ulegnie awarii lub otrzymasz szkodliwe oprogramowanie lub nawet gorzej, ransomware i nie masz kopii zapasowej, masz pecha.
Możesz utracić ważne dokumenty, zdjęcia i inne pliki. Windows 10 ma nowe sposoby tworzenia kopii zapasowych i przywracania komputera, a także tradycyjne metody. Zobacz, w jaki sposób możesz się upewnić, że Twoje dane są bezpieczne.
Użyj historii pliku
Po raz pierwszy wprowadzony w Windows 8, Historia plików jest wbudowanym narzędziem, które pozwala odzyskać pliki, które możesz przypadkowo usunąć. Pomyśl o tym jak Time Machine w MacOS firmy Apple. Aby go użyć, potrzebujesz zewnętrznego dysku twardego, dysku flash o dużej pojemności lub możesz również użyć lokalizacji sieciowej.
Będzie on okresowo tworzyć kopie zapasowe Ulubionych, kontaktów, elementów pulpitu, plików, folderów itp. Można również skonfigurować, aby wykluczyć określone foldery i ustawić częstotliwość zapisywania kopii plików.
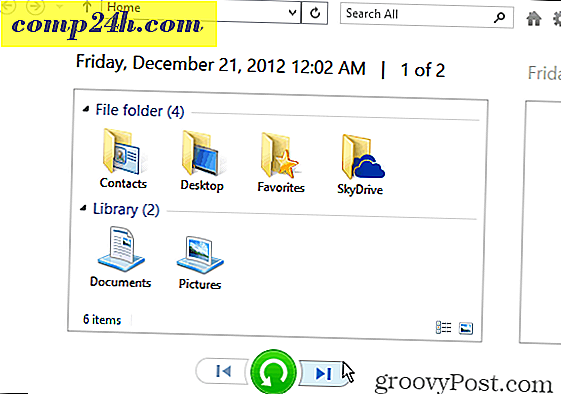
Aby uzyskać więcej informacji, przeczytaj nasz artykuł: Jak skonfigurować i skonfigurować historię plików w systemie Windows 10.
Utwórz obraz systemu
Kolejne wbudowane narzędzie umożliwia utworzenie pełnego obrazu systemu napędu. Po utworzeniu można go użyć do odzyskania plików lub przywrócenia całego komputera, jeśli nie można go uruchomić. Możliwość tworzenia obrazu systemu była podstawą w poprzednich wersjach systemu Windows.
Jeśli nadal używasz systemu Windows 10 w wersji 1151 lub Build 10586, otwórz klasyczny Panel sterowania i wybierz opcję Kopia zapasowa i przywracanie (Windows 7).

Jeśli korzystasz z rocznicowej aktualizacji systemu Windows 10 (wersja 1607), otwórz Ustawienia> Aktualizuj i zabezpieczyć> Kopia zapasowa, a następnie kliknij Przejdź do kopii zapasowej i przywracania (Windows 7 ).

Przeczytaj nasz artykuł: Jak utworzyć kopię zapasową obrazu systemu w systemie Windows 10
Utwórz dysk odzyskiwania USB
Tworzenie dysku odzyskiwania pozwala na uruchomienie komputera z dysku USB i dostęp do zaawansowanych opcji uruchamiania i odzyskać system. Zaawansowane narzędzia umożliwiają rozwiązywanie problemów.

Aby uzyskać szczegółowe informacje, przeczytaj: Jak utworzyć dysk odzyskiwania USB
Utwórz punkt przywracania systemu
Powinieneś utworzyć punkt przywracania przed wykonaniem ważnej aktualizacji lub zainstalowaniem złożonego programu. Funkcja Przywracanie systemu jest domyślnie wyłączona w systemie Windows 10, dlatego musisz ją włączyć przed utworzeniem punktu.

Aby uzyskać więcej informacji, przeczytaj nasz artykuł: Jak włączyć i utworzyć punkt przywracania systemu Windows 10
Kopia zapasowa Offsite
Upewnienie się, że masz subskrypcję usługi kopii zapasowej poza siedzibą jest niezwykle ważne dla solidnej strategii tworzenia kopii zapasowych. Zalecamy korzystanie z CrashPlan, który kosztuje 59, 99 USD rocznie (1 komputer) lub 149, 99 USD rocznie (2-10 komputerów). Działa cicho w tle i tworzy kopię zapasową całego komputera lub możesz wybrać określone pliki i foldery.

Aby uzyskać więcej informacji, przeczytaj naszą recenzję CrashPlan i jak ją skonfigurować
Kolejną jakościową usługą kopii zapasowej, którą możesz chcieć wypróbować, jest BackBlaze. Jest łatwy do skonfigurowania, a obie usługi oferują bezpłatne wersje próbne. Bez względu na to, który preferujesz, jest to istotna część solidnego planu tworzenia kopii zapasowych i odzyskiwania danych.

Przeczytaj naszą recenzję BackBlaze
Odzyskaj dane z dysku, który się nie uruchomi
Jeśli twój dysk twardy nie uruchomi się, możesz odzyskać dane z niego. Musisz wykonać trochę pracy i zewnętrzną obudowę dysku twardego. Możesz wybrać jedną z Amazon za mniej niż 20 USD zarówno w modelach 2, 5, jak i 3, 5-calowych. Ta opcja jest znacznie lepsza niż przeniesienie jej do miejsca naprawy komputera, które może kosztować ponad 100 USD, aby mogli to zrobić za Ciebie.

Aby uzyskać szczegółowe instrukcje, przeczytaj: Jak odzyskać dane z dysku, który się nie uruchomi
Użyj funkcji resetowania komputera
Po raz pierwszy wprowadzono w systemie Windows 8, funkcja resetowania komputera umożliwia rozpoczęcie od nowa, jeśli system Windows 10 stanie się niestabilny. Zapewnia trzy opcje przechowywania plików oraz usuwania aplikacji i ustawień, usuwania wszystkiego i przywracania do ustawień fabrycznych.

Więcej informacji: Korzystanie z funkcji resetowania komputera z systemem Windows 10