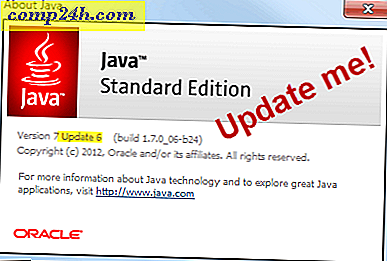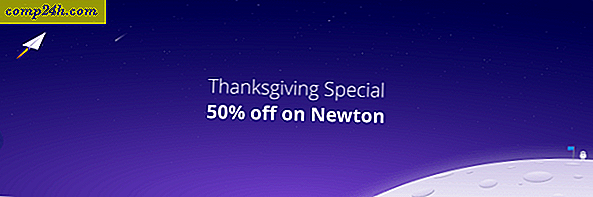Samouczek: Przewodnik użytkownika systemu Windows 7 dotyczący maksymalnego wykorzystania systemu Windows 10
Jak niedawno ogłosił Microsoft w firmie Ignite, system Windows 10 działa teraz na 400 milionach urządzeń na całym świecie. Różni się ona od typowych komputerów stacjonarnych i laptopów po urządzenia przenośne, takie jak Lumia 950, tablety i kabriolety, a nawet konsole do gier, takie jak XBOX One. Pod koniec lipca 2016 r. Firma Microsoft zakończyła ogólnoświatową bezpłatną aktualizację do systemu Windows 10 dla użytkowników Windows 7 i Windows 8, pozostawiając ogromną lukę między obecnymi użytkownikami, a bazą 1 miliarda Microsoft w ciągu kilku lat.
Niepewność co do niektórych nowych funkcji i interfejsu stanowi dużą część tego, co powstrzymuje użytkowników przed korzystaniem z systemu Windows 10. Z biegiem lat użytkownicy poznali i pokochali system Windows 7 - w końcu jest to najpopularniejszy system operacyjny Windows - i przejście na Windows 10 może być szarpane. Chociaż firma Microsoft dołożyła wszelkich starań, aby system Windows 10 był znany użytkownikom systemu Windows 7, istnieje kilka kluczowych funkcji i funkcji, które stanowią istotne odstępstwa od poprzednich wersji. Zmiany te mogą być jednak dobre, gdy się z nimi zapozna. W tym samouczku pomożemy Ci w tym: odszyfrujemy niektóre początkowe zamieszanie i, miejmy nadzieję, ułatwimy migrację do nowej wersji systemu Windows, abyś mógł w pełni wykorzystać możliwości systemu operacyjnego.
Pierwsze kroki z Windows 10 dla użytkowników Windows 7
Windows 10 to system operacyjny klienta dostępny w kilku wersjach. Co to znaczy? Oznacza to, że Microsoft zobowiązał się do dostarczenia systemu operacyjnego jako usługi. Tradycyjna idea ulepszania termokurczliwego raz na dwa do trzech lat już nie istnieje. Od czasu premiery w lipcu 2015 r. Firma Microsoft opublikowała dwie ważne aktualizacje: listopadową, Windows 10 1511 i Windows 10 Anniversary Update, wydaną 1 sierpnia 2016 r. Kolejne główne wydanie, obecnie w wersji rozwojowej - o nazwie kodowej, Redstone 2 - kontynuuje udoskonalić system Windows 10, dodając innowacje ukierunkowane na edukację użytkowników, nowe technologie sprzętowe, usługi, aplikacje i zabezpieczenia.
Logowanie do systemu Windows 10
Stara procedura logowania do nazwy użytkownika i / lub hasła jest znana i tańczy dla użytkowników systemu Windows od ponad 20 lat, począwszy od systemów Windows XP, Vista i Windows 2000. System Windows 10 nadal obsługuje tę nazwę użytkownika / hasło, ale teraz nazywa się to Konto lokalne, ponieważ istnieje również nowy sposób logowania. W systemie Windows 10 używaną terminologią jest logowanie . Wynika to z faktu, że system Windows 10 może wykorzystywać adres e-mail powiązany z kontem Microsoft do uwierzytelniania w systemie Windows. Przykłady konta Microsoft obejmują adresy korzystające z domen Hotmail.com, Live.com, Outlook.com lub MSN.com. Użytkownicy w środowiskach korporacyjnych mogą również używać swojego adresu służbowego do logowania się do systemu Windows 10. Użycie konta Microsoft do logowania nie jest wymagane, ale zdecydowanie zalecane przez firmę Microsoft.
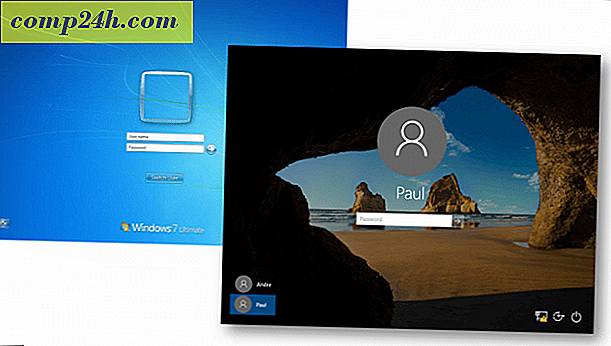
Po uruchomieniu komputera z systemem Windows 10 po raz pierwszy wita ekran blokady, który może się dynamicznie zmieniać. Jeśli nie chcesz oglądać tego obrazu, możesz go wyłączyć, klikając kolejno Start> Ustawienia> Personalizacja> Zablokuj ekran, a następnie wyłącz opcję Pokaż obraz tła ekranu blokady na ekranie logowania.

Zalety konta Microsoft obejmują możliwość zabezpieczenia urządzenia za pomocą uwierzytelniania dwuskładnikowego, zarządzania czasem rodzinnym na urządzeniu oraz synchronizowania plików osobistych i ustawień z innymi urządzeniami, na których działa system Windows 10. Konto Microsoft służy również do pobierania aplikacji i gry ze sklepu Windows.
Istnieje wiele sposobów logowania się do systemu Windows 10; możesz użyć swojej tradycyjnej nazwy użytkownika i hasła, ale możesz też użyć kodu PIN. PIN składa się tylko z czterech cyfr i jest o wiele łatwiejszy do zapamiętania. Możesz także użyć tak zwanego hasła do obrazu, w którym klikasz lub dotykasz obszary obrazu znanego tylko Tobie. Jeśli masz obsługiwane urządzenie, możesz skorzystać z technologii rozpoznawania twarzy firmy Microsoft (nazywanej "Windows Hello"), aby zalogować się do systemu Windows 10.

Środowisko pulpitu
Użytkownicy systemu Windows 7 zauważą, że interfejs użytkownika systemu Windows 10 jest nieco inny. Oferuje ostrzejsze krawędzie i większą ostrość tekstu i powiadomień. Wygląd ten wykształcił się z języka Metro Design po raz pierwszy wprowadzonego w systemie Windows 8 w 2012 roku. W ciągu ostatnich pięciu lat firma Microsoft stonowała niektóre z mobilnych elementów systemu Modern UI i ponownie wprowadziła znane doświadczenia, takie jak przestawne okna aplikacji i więcej klawiatur i wsparcie myszy. Menu Start zawiera przezroczystość szronu, która przypomina motyw Aero Glass wprowadzony w systemie Windows Vista. System Windows 10 zawiera również wiele opcji dostosowywania.
Po zalogowaniu się do systemu Windows 10 wita Cię znajomy komputer. W przeciwieństwie do systemu Windows 7 system Windows 10 nie zawiera gadżetów paska bocznego, wprowadzonych po raz pierwszy w systemie Windows Vista. Funkcjonalność dostępna w Gadżetach paska bocznego może być dostępna na żądanie w różnych miejscach w całym interfejsie użytkownika systemu Windows 10, takich jak kafelki aplikacji menu Start, Menedżer zadań i powiadomienia Centrum akcji. Na przykład funkcjonalność unikatowa dla gadżetów, takich jak procesor i monitor pamięci, jest dostępna na karcie Wydajność menedżera zadań, która zapewnia bardziej szczegółowe informacje na temat wydajności wejścia / wyjścia w systemie.
Możesz szybko otworzyć Centrum akcji, naciskając klawisz Windows + A, aby przejrzeć tweety, powiadomienia systemowe i nadchodzące wydarzenia z kalendarza. Centrum akcji może również pomóc w szybkiej regulacji ustawień systemu, takich jak jasność ekranu i czas pracy na baterii lub dodać drugi monitor, włączyć tryb samolotowy lub uzyskać dostęp do wielu innych funkcji.

Pasek zadań i Menu Start
Podobnie jak w systemie Windows 7, pasek zadań działa tak samo i można go dostosować tak samo. W systemie Windows 10 pasek zadań zawiera asystenta cyfrowego o nazwie Cortana, który pomaga znaleźć informacje, takie jak pogoda, wskazówki, szczegóły lotu, wydarzenia w kalendarzu lub e-maile. Cortana nawet powie żart. Co najważniejsze, możesz go użyć do znalezienia plików na komputerze. Jeśli nie chcesz widzieć Cortany na pasku zadań, możesz łatwo ją ukryć, klikając pasek zadań prawym przyciskiem myszy, wybierając Szukaj, a następnie Ukryty. (Czasami opcja pojawi się jako Cortana zamiast wyszukiwania ).

Standardowe funkcje, takie jak dodanie skrótu do aplikacji na pasku zadań, można wykonać w taki sam sposób w systemie Windows 10.

Jeśli chcesz zmodyfikować zachowanie paska zadań, możesz to zrobić w Ustawieniach. Kliknij prawym przyciskiem myszy pasek zadań, a następnie kliknij Ustawienia.
Obszar powiadomień w systemie Windows 10 zachowuje się prawie tak samo, ale dostosowywanie jego zachowania jest teraz wykonywane w Ustawieniach. Kliknij prawym przyciskiem myszy pasek zadań, kliknij Ustawienia, przewiń w dół, a następnie kliknij łącze, Wybierz ikony wyświetlane na pasku zadań. Włącz pożądane ikony, które chcesz wyświetlić lub wyłącz te, które chcesz usunąć z obszaru powiadomień. W przypadku określonych ikon systemowych, takich jak Głośność, Bateria, Sieć, Zegar, można nimi zarządzać za pomocą linku Włącz lub wyłącz ikony systemu .

Menu Start jest prawdopodobnie największą zmianą pochodzącą z systemu Windows 7, ale jego konstrukcja jest znana w systemie Windows 10. Po kliknięciu przycisku Start zobaczysz często używane aplikacje i foldery osobiste, takie jak Dokumenty, Muzyka i Obrazy. Są one zwykle dostępne po prawej stronie menu Start w systemie Windows 7. Oprócz tych znanych elementów są nowe funkcje, takie jak kafelki. Wspomniałem wcześniej o Gadżetach paska bocznego - no cóż, kwadraty widoczne w menu Start to tak zwane aplikacje uniwersalne. Są to nowe generacje programów, które działają podobnie do programów pulpitu używanych w systemie Windows 7.
Główne różnice polegają na tym, że mogą pracować na różnych typach urządzeń. Są również przyjazne w dotyku, jeśli posiadasz takie urządzenie i działają równie dobrze z myszą i klawiaturą. Na przykład jest aplikacja ze szczegółami na temat pogody w Twojej lokalizacji, a także możesz zobaczyć prognozę trzydniową bez otwierania aplikacji. Jeśli nie podoba Ci się widok kafelków na żywo na ekranie, możesz kliknąć prawym przyciskiem myszy, a następnie kliknąć Odepnij.

Menu Start można także dostosować; możesz zmienić rozmiar, aby był duży lub mały za pomocą zakotwiczenia, aby przeciągnąć go do żądanego rozmiaru. Istnieje również opcja, aby uczynić z niego aplikację pełnoekranową - sprawdź nasz artykuł, aby uzyskać instrukcje, jak to zrobić.

Funkcje takie jak Lista szybkiego dostępu są nadal dostępne zarówno na pasku zadań, jak i menu Start. Aby uzyskać dostęp do listy skoku aplikacji z menu Start, kliknij aplikację prawym przyciskiem myszy, a zobaczysz listę ostatnio utworzonych lub otwartych plików.

Jeśli chcesz dodać więcej folderów osobistych, możesz to zrobić, klikając kolejno Start> Ustawienia> Personalizacja> karta Uruchom, a następnie wybierz foldery wyświetlane w menu Start. Jeśli nie masz pewności, który przycisk znajduje się w menu Start, możesz kliknąć menu hamburgera u góry, aby wyświetlić jego nazwę.
Zamykanie systemu Windows
Opcje zasilania znajdujące się wcześniej po prawej stronie menu Start w systemie Windows 7 można teraz znaleźć w lewym dolnym rogu menu Start w systemie Windows 10.
Przełączanie użytkowników
Przełączanie użytkowników w systemie Windows 10 odbywa się z menu konta w menu Start. Kliknij przycisk Start, kliknij nazwę swojego konta, a następnie kliknij inne konto, na które chcesz się logować.

Wszystkie programy
Windows 10 nadal ma menu Wszystkie programy; po kliknięciu przycisku Start natychmiast zobaczysz listę Wszystkie aplikacje ; gdzie można znaleźć wszystkie aplikacje zainstalowane w systemie. Wszystkie aplikacje są uporządkowane alfabetycznie i łatwiej je znaleźć. Wystarczy kliknąć literę lub symbol dla każdej grupy, aby szybko przejść do nazwy aplikacji bez konieczności przewijania listy. Jeśli masz regularną dostęp do aplikacji, możesz kliknąć ją prawym przyciskiem myszy, a następnie przypiąć ją do menu Start lub paska zadań.

Jeśli chcesz dodać skrót do pulpitu na liście Start, Wszystkie aplikacje, zaznacz go, a następnie przeciągnij i puść na pulpicie.

Folder użytkownika
Folder osobisty zachowuje wszystkie rodzaje treści uporządkowane w określonych folderach dla dokumentów, muzyki, zdjęć i wideo. Nadal możesz znaleźć swój folder osobisty w systemie Windows 10; kliknij ikonę Eksploratora plików na pasku zadań lub z menu Start, a następnie kliknij menu breadcrumb paska adresu, a następnie wybierz folder konta. Najłatwiejszym sposobem uzyskania dostępu do folderu osobistego jest dodanie skrótu do menu Start. Zobacz powyżej, jak to zrobić.

Eksplorator Windows
Teraz nazywa się File Explorer, w tym miejscu zarządzasz i porządkujesz swoje osobiste pliki. Możesz uruchomić Eksplorator plików z paska zadań lub Start. Jedną z istotnych zmian w Eksploratorze plików od wydania Windows 7 jest dodanie Wstążki. Po raz pierwszy wprowadzony w pakiecie biurowym Microsoft Office, wstążka ułatwia znajdowanie często używanych poleceń. Możesz szybko wykonywać zadania, takie jak przenoszenie pliku lub folderu, porządkowanie plików, odwracanie zaznaczenia, włączanie pokazywania ukrytych plików i folderów, zmianę nazwy, usuwanie, udostępnianie i włączanie różnych układów.
Eksplorator plików jest z pewnością bardziej przyjazny dla użytkownika, ale jeśli go nie lubisz, możesz go szybko ukryć, klikając znak strzałki lub naciskając klawisze Control + F1 . Podobnie jak wstążka Office, możesz włączyć pasek narzędzi szybkiego dostępu (QAT) dla najczęściej używanych poleceń. Pasek adresu nadal istnieje i działa tak samo; dostępne są takie funkcje, jak menu nawigacyjne i możliwość szybkiego kopiowania ścieżki do pliku.

Co się stało z komputerem?
Poprzednio znany jako Mój komputer lub Komputer; ten folder zarządza zasobami na twoim komputerze, takimi jak lokalne dyski twarde, podłączone dyski, zmapowane dyski sieciowe i drukarki. Komputer nazywa się teraz Ten komputer . Możesz uzyskać do niego dostęp po otwarciu Eksploratora plików w okienku nawigacji. Jeśli chcesz, możesz nawet ustawić Eksplorator plików, aby domyślnie otworzyć ten komputer.

Łączenie z sieciami
Możesz skonfigurować i łączyć się z sieciami bezprzewodowymi tak samo w systemie Windows 10 jak w Windows 7. Aby zalogować się do sieci bezprzewodowej w systemie Windows 10, kliknij ikonę widocznego widoku sieci w obszarze powiadomień. Jest to reprezentowane przez ikonę fali radiowej. Tam możesz wybrać otwartą sieć, kliknij Połącz, a następnie wprowadź hasło, jeśli jest to wymagane. Jeśli chcesz dowiedzieć się więcej o konfigurowaniu sieci peer to peer, zapoznaj się z naszym artykułem, aby uzyskać szczegółowe informacje.

Personalizacja
Panel sterowania jest nadal dostępny, ale Ustawienia to przyszłość zarządzania instalacją systemu Windows 10. Ustawienia pozwalają modyfikować wygląd komputera, zmieniać lub odinstalowywać program i konfigurować sprzęt, tak jak w Panelu sterowania we wcześniejszych wersjach systemu Windows. Ustawienia zawierają uproszczony, ale potężny interfejs. Ustawienia są podzielone na dziewięć kategorii z podkategoriami dostępnymi w zakładkach.
Często dostępne ustawienia można przypiąć do menu Start w celu szybkiego dostępu: kliknij kartę prawym przyciskiem myszy, a następnie kliknij polecenie Przypnij do ekranu początkowego. Niektóre opcje personalizacji nie zostały zmodernizowane; na przykład Motywy wciąż używają klasycznego interfejsu. Oprócz tych kilku pozostałych reliktów system Windows 10 oferuje wiele opcji dostosowywania. Możesz wybierać spośród wielu opcji kolorów okien, ustawić inny obraz lub włączyć tryb ciemny lub jasny.

Programy i funkcje
Jeśli chcesz zainstalować lub usunąć aplikację, jest to równie łatwe w systemie Windows 10. Możesz przeprowadzić instalację aplikacji na wiele sposobów. Jeśli instalujesz z dysku CD lub DVD, włóż dysk, a następnie uruchom program z wyświetlonego okna dialogowego autoodtwarzania. Jeśli instalujesz z pliku instalacyjnego, kliknij dwukrotnie plik instalacyjny, a następnie postępuj zgodnie z instrukcjami wyświetlanymi na ekranie.
Usunięcie programu jest równie łatwe. Nowy sposób to zrobić z poziomu Ustawień. Kliknij Start> Ustawienia> System> Aplikacje i funkcje . Wybierz aplikację, a następnie kliknij Odinstaluj. Aplikacje uniwersalne można odinstalować bezpośrednio z listy Uruchom wszystkie aplikacje.
Starsze aplikacje komputerowe muszą pozostać na dysku systemowym. Nowsze programy i gry, takie jak te, które można pobrać ze sklepu Windows Store, można automatycznie przenosić lub pobierać na inny dysk lub partycję. Stary element Panel sterowania Programy i funkcje jest nadal dostępny, jeśli wolisz odinstalować programy w ten sposób. Aby uzyskać do niego dostęp, naciśnij klawisz Windows + X, a następnie kliknij Programy i funkcje .

Aktualizacja systemu Windows
Windows Update jest znaczącą częścią systemu Windows 10. Jest kluczem do utrzymania systemu Windows 10 jako usługi. W poprzednich wersjach Windows Update utrzymywał aktualność systemu Windows dzięki nowym aktualizacjom i funkcjom. Windows Update wykonuje te same funkcje w systemie Windows 10, ale jest także mechanizmem dostarczania nowych wersji systemu operacyjnego. Dostęp do witryny Windows Update można uzyskać, klikając kolejno Start> Ustawienia> Aktualizuj i zabezp.> Windows Update. Jedną z najważniejszych zmian w systemie Windows 10 jest obowiązkowy wymóg instalacji aktualizacji. Wersje biznesowe Premium, takie jak Pro i Enterprise, pozwolą użytkownikom precyzyjnie zarządzać sposobem pobierania i instalowania aktualizacji. W przypadku użytkowników domowych systemu Windows 10 użytkownicy będą musieli zainstalować aktualizacje, gdy tylko będą dostępne. Możesz dowiedzieć się więcej o zarządzaniu aktualizacjami w systemie Windows 10 w naszych poprzednich artykułach.
Gdzie jest Internet Explorer?
Windows 10 nadal zawiera Internet Explorer, wersja 11 - sprawdź nasz poprzedni artykuł, aby dowiedzieć się, jak go otworzyć. Internet Explorer 11 w systemie Windows 10 jest obecnie w trybie konserwacji. Oznacza to, że nie będzie już nowych wersji przeglądarki opracowanej dla systemu Windows 10. Microsoft koncentruje się na Microsoft Edge, nowoczesnej, uniwersalnej przeglądarce internetowej. Edge skupia się na wydajności, bezpieczeństwie i integracji z cyfrowym asystentem Cortany. Edge zawiera obsługę rozszerzeń, których możesz użyć do ulepszenia funkcjonalności przeglądarek internetowych.

Gdzie jest Windows Media Player?
Dołączona szafa grająca jest nadal dostępna w systemie Windows 10, sprawdź nasze instrukcje, jak ją znaleźć. Przyszłe działania Microsoftu w mediach koncentrują się na dwóch aplikacjach: Groove i Film & TV. Funkcjonalność, taka jak odtwarzanie DVD, nie jest już wbudowana w Windows 10, ani też nie jest Media Center. Użytkownicy mogą korzystać z aplikacji innych firm, takich jak VLC Player.

Używam Windows Live Mail, Movie Maker i Windows Live Writer; czy te będą działać również w systemie Windows 10?
To zależy. Microsoft wychodzi poza niektóre z klasycznych aplikacji komputerowych wprowadzonych w erze Windows 7. Windows Essentials 2012, który zawiera programy Windows Mail, Movie Maker i Live Writer, można zainstalować w systemie Windows 10. Windows Mail 2012 w szczególności nie jest obsługiwany, ale program nadal działa. Użytkownicy są zachęcani do korzystania z nowoczesnej aplikacji Outlook Mail. Movie Maker 2012 nadal działa w systemie Windows 10, więc możesz nadal z niego korzystać. Windows Live Writer nie jest już obsługiwany; ponieważ kod był otwarty, twórcy stron trzecich zgłosili się na ochotnika do ożywienia aplikacji używanej do blogowania. Sprawdź naszą poprzednią historię o Open Live Writer, która działa prawie tak samo. Możesz także użyć Microsoft Word do blogowania, jeśli masz zainstalowaną najnowszą wersję.

Wniosek
System Windows 10 od czasu jego wydania opracował polaryzacyjną reputację wśród wielu wczesnych użytkowników. Powiedział, że system operacyjny oferuje wiele korzyści - zwłaszcza w obszarach takich jak bezpieczeństwo, sztuczna inteligencja, wydajność i łatwość użytkowania. Mamy nadzieję, że ten samouczek może pomóc w uruchomieniu gruntu, jeśli właśnie go zaktualizujesz. O ile rzeczy się zmieniają, pozostają takie same, ale jak przy każdej aktualizacji platformy, użytkownicy będą dobrze obsługiwani, wykorzystując nowe sposoby robienia rzeczy lepiej. Wszyscy przez to przeszliśmy, od MS-DOS do Windows, od Windows 3x do Windows 9x, od telefonów do smartfonów, od linii poleceń do graficznego interfejsu użytkownika, od analogowego do cyfrowego. Czy korzystasz z systemu Windows 10? Jeśli tak, jakie były niektóre z krzywych uczenia się, których doświadczyłeś w ciągu ostatniego roku? Daj nam znać swoje myśli w komentarzach.





![Microsoft Office Online + Facebook = Docs.com [groovyNews]](http://comp24h.com/img/news/878/microsoft-office-online-facebook-docs.png)