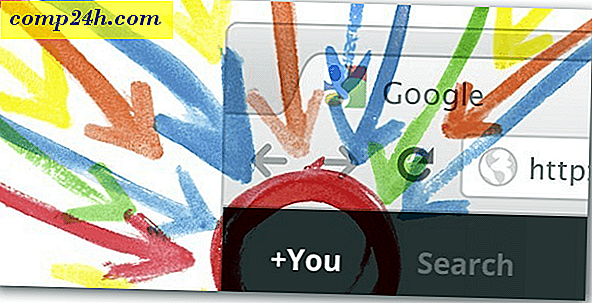Synergia: podziel się swoją klawiaturą-myszą z wieloma komputerami Mac, Windows lub Linux
 Chociaż nie jestem ani handlowcem ani animatorem 3D, zaliczam się do kultu wielbicieli monitorów. Ale również dostosowuję się do tych, którzy regularnie używają systemów OS X i Windows 7 ( i czasami Linuksa ). Jedynym obozem, w którym nie czuję się szczególnie dobrze, jest tłum wirtualizacyjny. Po prostu nie chcę rezygnować z mocy obliczeniowej tylko po to, aby uruchomić kilka programów nieopartych na różnych platformach. Dla mnie istnieje proste rozwiązanie: Synergy .
Chociaż nie jestem ani handlowcem ani animatorem 3D, zaliczam się do kultu wielbicieli monitorów. Ale również dostosowuję się do tych, którzy regularnie używają systemów OS X i Windows 7 ( i czasami Linuksa ). Jedynym obozem, w którym nie czuję się szczególnie dobrze, jest tłum wirtualizacyjny. Po prostu nie chcę rezygnować z mocy obliczeniowej tylko po to, aby uruchomić kilka programów nieopartych na różnych platformach. Dla mnie istnieje proste rozwiązanie: Synergy .
Synergy, która niedawno połączyła się z Synergy +, jest darmowym oprogramowaniem typu open source, które umożliwia udostępnianie klawiatury i myszy na kilku komputerach bez przełącznika VNC lub KVM. Z tego powodu nie występują żadne problemy z opóźnieniem ekranu ani wideo, które można uzyskać przy użyciu VNC lub kłopoty z instalacją nowego sprzętu, takiego jak przełącznik KVM. W akcji podzielenie się myszą i klawiaturą z Synergy sprawia wrażenie, jak po podłączeniu dwóch monitorów do tego samego komputera - po prostu odsuń mysz od ekranu i ponownie pojawi się na następnym ekranie. Ale piękno Synergy polega na tym, że możesz bezproblemowo sterować komputerem Mac z komputera, komputera PC, komputera z Linuksem, komputera z komputera z Linuksem itd. Możesz nawet kopiować z jednego komputera i wklej do innego. Całkiem fajnie, co?
Na przykład, pisząc ten wpis, korzystam z wbudowanej klawiatury na moim MacBooku z systemem OS X 10.6, aby wpisywać do Windows Live Writer, który jest otwarty na moim komputerze EEE z systemem Windows 7. W ten sposób, ja don Trzeba przejść przez podwójne uruchamianie lub wirtualizację w celu napisania posta na blogu za pomocą Windows Live Writer ( który nie istnieje w OS X ).
Konfigurowanie Synergy jest szybkie i łatwe. Jest najszybszy i najłatwiejszy na komputerze z systemem Windows, ale w systemie Linux i OS X jest całkiem prosty. Pokażę ci jak. Dla każdej platformy wszystko zaczyna się od pobrania Synergy dla twojego systemu operacyjnego. Uruchom instalator, a następnie zobacz instrukcje konfiguracyjne.
Konfigurowanie Synergy w Windows jako serwer
Jeśli chcesz używać klawiatury i myszy podłączonej do komputera z systemem Windows do sterowania innymi komputerami, musisz uruchomić Synergy jako serwer. Po zainstalowaniu Synergy postępuj zgodnie z poniższymi instrukcjami:
1 . Uruchom Synergy.
2 . Wybierz Udostępnij komputerowi klawiaturę i mysz (serwer) .
3 . Kliknij przycisk Konfiguruj . Spowoduje to przejście do panelu, w którym można dodawać ekrany i łącza

4 . Kliknij przycisk + . Będziesz musiał dodać ekran dla każdego komputera, który będzie używał klawiatury / myszy, w tym serwera.

5 . Wpisz nazwę ekranową komputera. Jeśli nie jesteś pewien, co to jest, możesz kliknąć Informacje w głównym oknie. Na komputerze Mac możesz to znaleźć, klikając menu Apple i wybierając opcję About This Mac and More Info . Zostanie wyświetlony w lewym górnym rogu. Pozostałe opcje można pozostawić puste - możesz wrócić do nich później, jeśli masz problemy. Powtórz ten krok dla każdego komputera.

6 . Po dodaniu wszystkich komputerów zacznij budować swoje linki. Kliknij menu rozwijane u dołu drugiego panelu, aby zlokalizować lokalizacje komputerów w stosunku do siebie nawzajem. Po wybraniu tych opcji możesz kliknąć +, aby dodać link. Będziesz potrzebować co najmniej dwóch linków. Na przykład, jeśli chcesz, aby Twoja mysz przełączyła się na MacBooka, gdy opuszcza prawą stronę ekranu komputera, możesz powiedzieć Synergy, że Macbook znajduje się po prawej stronie komputera. Aby jednak wrócić, musisz utworzyć łącze informujące firmę Synergy, że komputer znajduje się po lewej stronie MacBooka. Po zakończeniu kliknij przycisk OK.

7 . Na głównym ekranie kliknij Start . Teraz inne komputery będą mogły łączyć się jako klienci. Jeśli system Windows wyświetli ostrzeżenie, że Zapora sieciowa zablokowała Synergy, po prostu kliknij Zezwalaj .

Konfigurowanie Synergy w systemie Windows jako klienta
Działanie jako klient ( czyli umożliwienie kontrolowania komputera za pomocą klawiatury i myszy innego komputera ) jest jeszcze łatwiejsze. Po prostu uruchom Synergy, wybierz Użyj współużytkowanej klawiatury i myszy innego komputera (klient) i wpisz nazwę serwera w polu i naciśnij Start .

Jeśli to nie zadziała, spróbuj użyć lokalnego adresu IP serwera ( np. 192.168.1.1 ), który możesz zobaczyć klikając Informacje na serwerze. W przypadku komputerów Mac możesz znaleźć swoje IP, wchodząc w Preferencje systemowe i klikając Sieć . W przypadku komputerów Mac może być konieczne dodanie .local na końcu nazwy komputera, tak jak w przypadku gniazda jack-macbook .local .
Konfigurowanie Synergy na komputerze Mac lub na komputerze z systemem Linux jako serwerze
W przypadku komputerów Mac i Linux nie ma wbudowanego GUI dla Synergy. Na szczęście istnieje graficzna nakładka na Synergy, która oszczędza ci tworzenia pliku konfiguracyjnego w postaci zwykłego tekstu. Nazywa się QSynergy i można go pobrać bezpłatnie. Zauważ, że będziesz musiał mieć zainstalowany Synergy oraz QSynergy. Gdy już zainstalujesz system Synergy i QSynergy, uruchom go.
1 . Graficzny interfejs użytkownika w QSynergy jest, moim zdaniem, nawet lepszy niż natywny interfejs graficzny Synergy dla systemu Windows. Aby działać jako serwer, wybierz opcję Użyj tego komputera do sterowania innymi (bądź serwerem) . Następnie wybierz opcję Interaktywne konfigurowanie synergii i kliknij Konfiguruj serwer ...

2 . Następnie przeciągnij i upuść ikonę w prawym górnym rogu na siatkę, aby rozpocząć mapowanie układu ekranów. Zacznij od maszyny, która będzie działać jako serwer i wyłóż je na planszy.

4 . Kliknij dwukrotnie ekran, aby zmienić jego ustawienia. W tym miejscu należy wprowadzić nazwę ekranu ( tj. Nazwę komputera ). Przypomnijmy z góry, że możesz dowiedzieć się nazwę komputera, klikając Informacje na GUI systemu Windows lub wchodząc w Informacje o tym Mac OS X. Jeśli będziesz udostępniać klawiaturę Mac na komputerze z systemem Windows, możesz zmienić modyfikator klawiszy, w przeciwnym razie klawisz CTRL może nie działać poprawnie. Dla mnie zmiana klawisza ALT na CTRL powoduje, że działa.

5 . Dodaj i skonfiguruj ekrany dla każdego komputera, któremu chcesz udostępnić klawiaturę. Po zakończeniu kliknij przycisk OK, a następnie Start . Teraz inne komputery będą mogły łączyć się jako klienci.
Konfigurowanie Synergy na komputerze Mac lub Linux jako klient
Łączenie się z serwerem Synergy za pomocą QSynergy jest łatwe - po prostu zaznacz opcję Steruj tym komputerem z innego (bądź klientem), wpisz nazwę komputera i kliknij Start .

Automatyczne uruchamianie synergii
Ze względu na dziwne warunki bezpieczeństwa uruchamianie Synergy ze zdalnego hosta lub przez SSH ogranicza jego funkcjonalność. Jako takie, najlepiej jest uruchamiać Synergy podczas uruchamiania systemu operacyjnego. W ten sposób nigdy nie musisz mieć podłączonej klawiatury lub myszy do swoich klientów, co jest przydatne w przypadku serwerów lub komputerów multimedialnych.
W przypadku wersji dla systemu Windows można to ustawić, klikając przycisk AutoStart, a następnie klikając przycisk Instaluj w obszarze "Kiedy logujesz się" lub "Gdy komputer się uruchamia".

Dla QSynergy na Macu lub Linuksie, znajdziesz opcję autostart w okienku Preferencje w menu QSynergy . W tym miejscu musisz zaznaczyć opcję Automatycznie uruchamiaj synergię po uruchomieniu QSynergy, a następnie dodaj QSynergy do elementów logowania. W systemie OS X można dodawać elementy logowania, przechodząc do Preferencje systemowe> Konta i klikając pozycje logowania . Stamtąd możesz albo kliknąć znak +, albo przeciągnąć i upuścić ikonę QSynergy w oknie Elementy logowania. Musisz to zrobić z folderu Aplikacje - nie będzie działać z Docku.

Wniosek
Ogólnie rzecz biorąc, Synergy jest bardzo groove - choć nie jest bez wad i błędów. Obecnie nie można udostępniać schowków, gdy OS X jest serwerem, a od czasu do czasu pojawią się dziwne przyciski z przyciskami, głównie ze względu na charakter różnych układów klawiatury i zachowań rodzimych. Jednak większość problemów jest niewielka lub ma poprawki, które można poprawić w ustawieniach przy niewielkiej pomocy ze strony społeczności dokumentującej i kodującej. Do bezpłatnego pobrania nie ma tu wiele powodów do narzekań. I całkowicie uwielbiam móc płynnie przełączać się pomiędzy OS X i Windows 7 używając tej samej klawiatury.