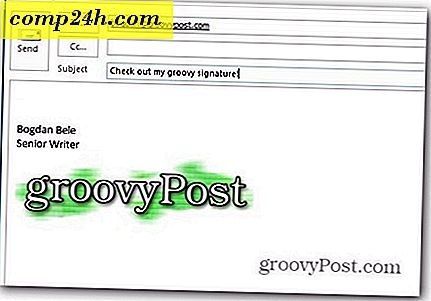Synchronizuj pliki na Androida z chmurą za pomocą FolderSync
Po zrobieniu zdjęć w smartfonie z systemem Android przeniesienie ich do komputera w celu ich przechowywania jest czasochłonne. Ale dzięki usługom przechowywania w chmurze, takim jak SugarSync, Box i inne, możesz łatwo zapisywać swoje zdjęcia i inne pliki bez zajmowania się kablami i komputerem. FolderSync na Androida ułatwia zsynchronizowanie plików na urządzeniu i w chmurze.

Korzystanie z FolderSync
Najpierw zainstaluj Foldersync na swoim urządzeniu z Androidem w Google Play. Następnie uruchom aplikację i zaakceptuj umowę licencyjną. Następnie wyświetla główny pulpit nawigacyjny.

Oto najważniejsza część. Przed rozpoczęciem procesu synchronizacji musisz dodać konto pamięci w chmurze. Stuknij w Konta, a następnie w małą ikonę chmurki "+".

Wybierz usługę, którą chcesz dodać. Obsługuje kilka głównych usług, takich jak Dropbox, Google Drive i SkyDrive. Tutaj zamierzam użyć Dysku Google.

Następnie podaj unikatową nazwę konta i zaloguj się. Poprosi o dostęp do konta Dysku Google, aby móc zapisywać na nim pliki. Stuknij w Zezwalaj na dostęp


Następnie pokazuje twój dysk w sekcji Konta.

Jeśli chcesz zapisać plik na Dysku Google, przejdź do Menedżera plików w FolderSync. Następnie wybierz plik, który chcesz zapisać i dotknij ikony trzech pól, jak pokazano poniżej. Stuknij w Udostępnij w menu i wybierz Dysk Google lub dowolną inną usługę w chmurze, której używasz.


Jeśli chcesz zsynchronizować określone foldery, możesz skonfigurować opcję Folderpair w aplikacji. Ta opcja prosi o wybranie folderu na urządzeniu, które chcesz zsynchronizować za każdym razem, gdy nowy plik zostanie zapisany w tym folderze. Automatycznie zapisze plik w wybranej usłudze chmury. Dotknij folderów na ekranie głównym i wybierz ikonę "+", aby ją skonfigurować.

To może być trochę trudne. Wpisz nazwę i w folderze zdalnym wybierz folder na dysku Google, aby zapisać pliki. W folderze Lokalny wybierz folder na urządzeniu, które chcesz zsynchronizować. W obszarze Typ synchronizacji wybierz "Do folderu zdalnego".


W obszarze Opcje synchronizacji zaznacz opcję Synchronizuj podfoldery, aby zsynchronizować wszystkie pliki w folderze lokalnym. Jeśli go nie zaznaczysz, możesz natrafić na błędy i problemy z przesyłaniem plików na konto pamięci w chmurze. Jeśli chcesz, aby oprogramowanie usuwało pliki po ich przesłaniu, zaznacz opcję "Usuń pliki źródłowe po synchronizacji". Zapisz opcje i gotowe.

Wniosek
Myślę, że Foldersync to przydatna aplikacja dla smartfonów i tabletów z Androidem z ograniczoną przestrzenią dyskową. Jeśli regularnie synchronizujesz pliki, sugeruję wypróbowanie opcji Foldersync. Darmowa wersja jest obsługiwana przez reklamy, ale podczas moich testów okazało się, że jest odpowiednia i powinna być odpowiednia dla większości użytkowników. Jeśli chcesz uzyskać bezpłatną reklamę, możesz kupić wersję Pro za 2, 29 USD.
Czy wypróbowałeś FolderSync? Jeśli tak, możesz podzielić się swoimi poglądami.