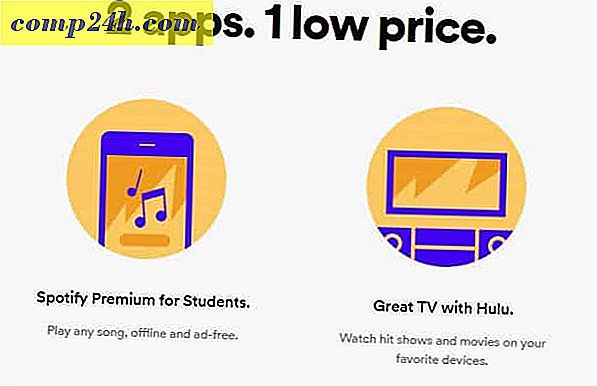Snagit for Mac Review: najlepsze płatne oprogramowanie do przechwytywania ekranu dla OS X
 Snagit TechSmith od dawna jest królem oprogramowania do przechwytywania ekranu, z jego solidnymi możliwościami zrzutu ekranu i niesamowitymi funkcjami edycji i adnotacji. Dla użytkowników systemu Windows to arcydzieło jest znanym urządzeniem, a Snagit 10 zostanie wydany na początku tego roku. Z drugiej strony, wersja Snagita na Maca spokojnie czekała na swoich skrzydłach, przeprowadzając rygorystyczne beta testy w 2010 roku. Ale teraz czekanie się skończyło: Snagit for Mac version 1.0 is here!
Snagit TechSmith od dawna jest królem oprogramowania do przechwytywania ekranu, z jego solidnymi możliwościami zrzutu ekranu i niesamowitymi funkcjami edycji i adnotacji. Dla użytkowników systemu Windows to arcydzieło jest znanym urządzeniem, a Snagit 10 zostanie wydany na początku tego roku. Z drugiej strony, wersja Snagita na Maca spokojnie czekała na swoich skrzydłach, przeprowadzając rygorystyczne beta testy w 2010 roku. Ale teraz czekanie się skończyło: Snagit for Mac version 1.0 is here!
Nie pozwól, aby niska wersja numeru Cię rzuciła, jednak Snagit dla Mac jest tak samo w pełni funkcjonalny i intuicyjny jak Snagit 10 dla Windows. Ci z was, którzy są nowicjuszami w Snagit, zostaną dobrze wynagrodzeni za zainwestowanie 49, 95 USD w ten produkt. Ale użytkownicy Mac / Windows, tacy jak ja, którzy otrzymali darmową licencję na Snagit na Maca wraz z zakupem Snagit 10, będą mieli drobne poprawki, aby wprowadzić zmiany po stronie OS X. W każdym razie, pozwól mi zarysować najważniejsze funkcje, zanim zagłębimy się w zrzut ekranu i przegląd.
Snagit dla Mac Najważniejsze funkcje:
- All-in-one Capture - Snagit dla interfejsu przechwytywania Maca jest sprytny i inteligentny. Zrób zrzut ekranu okna, regionu, całego pulpitu lub nawet przewijanego okna za pomocą jednego klawisza skrótu.
- Opóźnienie przechwytywania - Ustaw opóźnienie przechwytywania ekranu bez zmian. Poręczny do przechwytywania menu, menu kontekstowych, ekranów powitania i innych ulotnych chwil.
- Atrakcyjne wywołania i znaczniki - szeroki zakres dostosowywanych strzałek, dymków, kształtu i świateł firmy Snagit zapewnia przejrzystość zrzutów ekranu z profesjonalnym wyglądem.
- Efekty - granice, cienie, perspektywy i niestandardowe krawędzie stanowią dodatkowy akcent w klasie. Funkcja Blur pozwala również cenzurować odpowiednie dane.
- Udostępnianie - Przejdź z edytora Snagit do iWork, Microsoft Office i innych aplikacji za pomocą prostego przeciągania i upuszczania. Ma również wbudowany interfejs FTP, e-mail i publikowanie.
- Organizacja - bezstresowa taca przechwytywania umożliwia śledzenie ostatnich przechwytów, a funkcja automatycznego składowania zapewnia spokój, że cała praca jest zapisana i zabezpieczona.
Brzmi dość standardowo, wiem, ale prawdziwą radością z pracy z Snagitem jest łatwość i intuicyjność TechSmith, którą firma ta napełnia w każdym swoim produkcie. Pokażę ci.
Przechwytywanie za pomocą Snagit na Maca
Istnieją dwa sposoby aktywacji przechwytywania All-in-One za pomocą Snagit na Maca. Możesz kliknąć czerwony przycisk przechwytywania, który ukrywa się dyskretnie w szufladzie Snagit na pulpicie lub używa globalnego skrótu. Dla wygody ustawiam skrót globalny na Shift-Command-1, tym samym zastępując skrót klawiszowy przechwytywania ekranu w OS X.

Możesz również aktywować narzędzie do przechwytywania, klikając ikonę na pasku stanu u góry ekranu. Tak czy inaczej, gdy przejdziesz do trybu przechwytywania, wszystkie ślady Snagit for Mac skedaddle, pozostawiając wyraźne ujęcie pulpitu.
Narzędzie do przechwytywania All-in-One powoduje przechwycenie wszystkiego, co znajduje się w pomarańczowym pudełku. Aby przechwycić okno, po prostu przesuń mysz nad okno, które chcesz przechwycić, a narzędzie automatycznie przyklei się do krawędzi. Możesz także skupić się na przechwytywaniu okna na pewnym panelu okna, a nawet na elemencie na stronie internetowej. Kliknij raz, aby przechwycić okno lub okienko.
Aby uzyskać niestandardowe przechwytywanie regionu, kliknij i przeciągnij, aby narysować pole. Kiedy zaczniesz zwalniać, Snagit powiększy miejsce, w którym krzyżuje się celownik, co pozwala ci wykonać zrzut ekranu z dokładnością do piksela. Śledzi również wymiary dla Ciebie.

Przewijanie przechwytywania to prawdziwie rewolucyjna funkcja. Dzięki temu możesz pobrać całą zawartość strony internetowej lub okna, nawet jeśli nie mieści się ona na ekranie naraz. Aby włączyć przewijanie przechwytywania, uruchom okno w górnym / lewym rogu strony i kliknij jedną ze strzałek.


To bardzo fajna funkcja. Sprawdź wynik, klikając miniaturę obok powyższego zrzutu ekranu. ( Uwaga: Niestety przewijanie przechwytywania nie działa obecnie w niektórych aplikacjach, a mianowicie Google Chrome ).
Opóźnione przechwytywanie można aktywować, klikając ikonę Ustawienia ( wygląda jak bieg ). Tutaj możesz sprawdzić opóźnienie przechwytywania i wybrać długość opóźnienia. Teraz, po naciśnięciu przycisku przechwytywania lub globalnego skrótu, przechwyci on ekran po upływie ustawionego opóźnienia. Zobaczysz odliczanie w prawym dolnym rogu ekranu. Po upływie odliczania możesz przechwycić region, okno lub cały ekran.

Gdy już tu jesteśmy, zauważysz, że możesz dołączyć wskaźnik do zrzutu ekranu i / lub wysłać zrzut ekranu do schowka, gdzie możesz go wkleić w dowolnie wybraną aplikację. Jeśli przechwycisz wskaźnik myszy, zostanie on włączony do zrzutu ekranu jako oddzielny element, umożliwiając jego przeniesienie, zmianę rozmiaru lub usunięcie według własnego uznania.
Całkiem proste, co? Ale to nie najlepsza część. Snagit Editor to przyjemność sama w sobie. Sprawdź to:
Snagit Editor dla komputerów Mac
Uwielbiam Snagit Editor. Podoba mi się tak bardzo, że używam go do edycji zrzutów ekranu i obrazów, których nawet nie zrobiłem w Snagit.

Dla tych, którzy pochodzą z wersji Snagit w systemie Windows, od razu zauważysz, że wszystko zostało zmienione. Ale nie martw się - prawie wszystko wciąż tam jest. Pozwól mi oprowadzić cie po. ( Tak, teraz używam Snagita do przechwytywania zrzutów ekranu z edytora Snagit, w którym mam otwarte screeny Snagita, dam Ci chwilę, by odzyskać kontrolę nad rzeczywistością .)

 Zrzuty ekranu są umieszczane w zasobniku edytora Snagit zaraz po ich przechwyceniu ( jeśli wybrano opcję Edycja po przechwyceniu ) i można szybko przełączać się między tymi, które mają być edytowane. Możesz również przeciągać i upuszczać obrazy do zasobnika, jeśli chcesz edytować coś, co nie zostało przechwycone przy pomocy Snagita. Taca zachowuje określoną liczbę ostatnich przechwytów, ale możesz usunąć te, których nie potrzebujesz, klikając X w lewym górnym rogu miniatury.
Zrzuty ekranu są umieszczane w zasobniku edytora Snagit zaraz po ich przechwyceniu ( jeśli wybrano opcję Edycja po przechwyceniu ) i można szybko przełączać się między tymi, które mają być edytowane. Możesz również przeciągać i upuszczać obrazy do zasobnika, jeśli chcesz edytować coś, co nie zostało przechwycone przy pomocy Snagita. Taca zachowuje określoną liczbę ostatnich przechwytów, ale możesz usunąć te, których nie potrzebujesz, klikając X w lewym górnym rogu miniatury.
Taca Snagit Editor to jedno z tych spokojnych triumfów, które naprawdę doceniam. To sprawia, że obieg pracy jest bardzo prosty - zwykle przechodzę i robię jednocześnie wszystkie zrzuty ekranu, które chcę dla danego wpisu na blogu. Potem wracam i usuwam te, których nie potrzebuję, a następnie zaznaczam te, które potrzebuję w kolejności. Jak widać, Snagit Editor zaznacza zrzuty ekranu niezapisanymi zmianami za pomocą gwiazdki, która jest poręcznym przypomnieniem.
Prawdziwe gwiazdy show, które zobaczysz w finalnym produkcie, to różne wywołania i efekty. Aby rozpocząć, możesz przycinać, zmieniać rozmiar i scalać zrzuty ekranu za pomocą warstw i folii. Możesz także dodawać pola tekstowe i dymki, strzałki, znaczki ( takie jak gwiazdki, znaczniki wyboru i inne ikony, które są wstępnie załadowane ), rysunki z wolnej ręki za pomocą narzędzia Pióro, podświetlenia, linie i kształty ( prostokąty, zaokrąglone prostokąty, i elipsy ).
Nie przeprowadzę cię przez wszystkie te czynności - ale jest tu wiele potencjalnych możliwości, ponieważ każde narzędzie można bardzo dokładnie dostosować w panelu Właściwości . Na przykład strzałki mogą być zakrzywione poprzez przeciąganie punktów po ich narysowaniu ( różni się to od wersji Windows, gdzie jest oddzielny styl strzałki wygięcia ) i można dostosować końce, linie przerywane i / lub zmienić kolor i grubość strzałki. Podobnie pola tekstowe i kształty można dostosowywać pod względem ich obrysu, wypełnienia i czcionki. Wszystkim elementom można nadać cienie o dostosowywalnych perspektywach i długości.
 Ale w większości przypadków będziesz prawdopodobnie trzymać się gotowych stylów, których jest wiele. Co dziwne, wstępnie ustawione style w Snagit na Mac są nieco inne niż Snagit 10 dla Windows, ale możesz zapisać własne style, klikając przycisk Dodaj w prawym panelu po wprowadzeniu zmian. Stamtąd możesz eksportować swoje style z menu Edycja, jeśli chcesz zachować spójność między maszynami lub współpracownikami.
Ale w większości przypadków będziesz prawdopodobnie trzymać się gotowych stylów, których jest wiele. Co dziwne, wstępnie ustawione style w Snagit na Mac są nieco inne niż Snagit 10 dla Windows, ale możesz zapisać własne style, klikając przycisk Dodaj w prawym panelu po wprowadzeniu zmian. Stamtąd możesz eksportować swoje style z menu Edycja, jeśli chcesz zachować spójność między maszynami lub współpracownikami.
Druga zakładka w Edytorze Snagit to zakładka Efekty, która pozwala dodawać Krawędzie, Granice, Cień, Perspektywę i odbicie . Możesz zastosować te funkcje lub je usunąć, zaznaczając je i modyfikując ich właściwości, klikając ikonę koła zębatego obok każdego z nich. Podobnie jak w przypadku narzędzi, możesz dodawać style, aby zaoszczędzić czas. Na przykład tutaj, na , mamy pewną szerokość i styl dla naszych granic i cieni, a gotowe style idą daleko w kierunku zachowania spójności.
Próbki Snagit for Mac
Jeśli jesteś często czytnikiem , to już widziałeś, co można zrobić z tymi narzędziami. Jeśli nie, to dlaczego jeszcze nie subskrybujesz? 
Pozwól mi pokazać, jak dzięki zrzutowi ekranu, który zawiera wiele funkcji Snagit Editor for Mac:

Tutaj widzisz trzy rodzaje pól tekstowych, zaokrąglony prostokąt wokół przycisku Dołącz do nas, podświetlanie (w pobliżu "Podaj swój adres e-mail" ), odręcznie pod niewyraźnym tekstem i wygiętą strzałkę z kropkowaną linią. Całość ma również Krawędzie, Obramowanie, Cień, Perspektywa, Odbicie. Groovy, co?
Udostępnianie i eksportowanie zrzutów ekranu Snagit
Domyślnie Snagit dla Mac używa .snagproj, zastrzeżonego formatu TechSmith, który zachowuje wszystkie elementy i warstwy, dzięki czemu możesz wrócić i edytować je. Ale do dzielenia się, publikowania i włączania do postów na blogu, oczywiście chcesz uzyskać swoje zrzuty ekranu z Snagit na Maca. Możesz to zrobić, zapisując je jako PNG, JPG, TIFF, GIF lub BMP, co jest najbardziej przenośną metodą eksportowania zrzutu ekranu.
Jednak najszybszym sposobem przejścia z opisanego zrzutu ekranu do posta na blogu jest skopiowanie i wklejenie całego zrzutu ekranu. W dolnej części ekranu ukrywa się przycisk Kopiuj wszystko, który możesz odsłonić, klikając strzałkę. Możesz uczynić ten przycisk bardziej widocznym, przechodząc do Snagit> Preferencje> Wyjścia i zamieniając przycisk Kopiuj wszystko dla jednej z wartości domyślnych.

W każdym razie spowoduje to umieszczenie obrazu w schowku, gdzie można go następnie wkleić do dowolnej aplikacji obsługującej elementy multimedialne ze schowka. Produkty iWork i Microsoft Office dobrze sobie z tym radzą, ale aplikacje internetowe nie będą (na przykład Google Docs ). Tutaj widzisz, że zamieszczam zrzut ekranu bezpośrednio w TextEdit.

Możesz również przesłać swoje obrazy bezpośrednio przez FTP lub na konto Screencast.com lub automatycznie dołączyć je do wiadomości e-mail programu Mail lub Microsoft Entourage. Osobiście nigdy nie znalazłem takiej potrzeby.
Wniosek
Czy coś ominąłem? Prawdopodobnie - w Snagit na Maca jest wiele do odkrycia, ale nawet jeśli nie opanowałeś wszystkich subtelnych szczegółów, nadal możesz tworzyć profesjonalnie wyglądające zrzuty ekranu, które znacznie wykraczają poza to, co możesz zrobić za pomocą bezpłatnych narzędzi. Nawet jeśli masz profesjonalny zestaw do edycji obrazów na swoim komputerze, zdecydowanie polecam używanie Snagit na Maca, ponieważ jest to usprawnione do edycji zrzutów ekranu. Pozwoli Ci to zaoszczędzić czas, a produkt końcowy będzie wyglądał zupełnie gładko.
Porównując to do wersji Windows zauważyłem pewne rażące różnice. Nie jestem pewien, dlaczego tak bardzo różniły się od systemu Windows - prawie tak, jakby dwa zespoły programistyczne miały te same zestawy funkcji co cele, ale tylko luźne instrukcje, jak je włączyć. Proste rzeczy, takie jak panel dedykowany do kopiowania i wklejania, zmiany rozmiaru i inne powszechnie używane akcje, zostały przeniesione do ukrytych menu w wersji na Maca, co jest niedogodnością, ale nie jest zmienną. Niektóre funkcje wydają się nawet lepsze w wersji na Maca - funkcja perspektywy, która wygląda na pikselowaną i ostatecznie bezużyteczną w wersji na komputery PC, jest gładka w Snagit na Maca. Sposób, w jaki obsługują zakrzywione strzały, jest lepszy również w Snagit for Mac. Inne aspekty - takie jak sposób obsługi czcionek i stylów tekstu - zostały oczywiście zmienione tak, aby odpowiadały środowisku OS X i zapewniały znajomość, na którą nie mogę narzekać. Jednak niektóre funkcje są tak głęboko pochowane, że nie mogę ich znaleźć lub po prostu nie istnieją. Nie mogę znaleźć funkcji Spotlight ani funkcji znaku wodnego w Snagit na Maca iw tym momencie będę musiał założyć, że ich tam nie ma. Snagit 10 ma także kilka podstawowych funkcji przechwytywania wideo, których Snagit for Mac nie posiada, ale jeśli zamierzasz jechać tą trasą, równie dobrze możesz wiosną pojawić się w Camtasia Studio.
Ogólnie rzecz biorąc, jestem wdzięczny, że przyszedł Snagit for Mac. Nie ma innego narzędzia do przechwytywania ekranu, którego wolałbym używać, niezależnie od platformy, na której się znajduję. Warto zrobić 49, 95 USD, jeśli robisz zrzuty ekranu z jakąkolwiek regularnością. A dla tych, którzy są na ogrodzeniu, jest 30-dniowy bezpłatny okres próbny, który pozwala korzystać z wszystkich funkcji - więc daj mu wir!