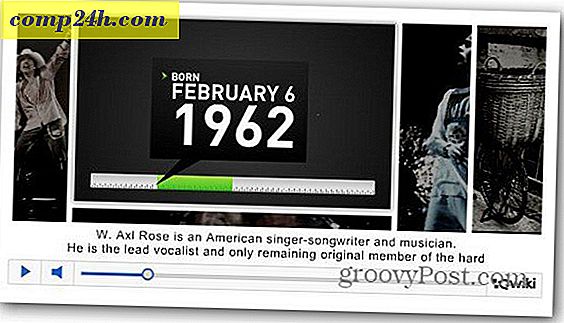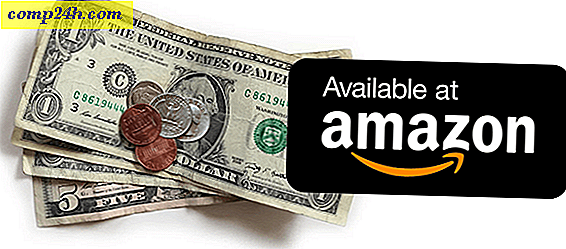Udostępnij swoje połączenie sieciowe z Hyper-V w Windows 10
Wcześniej pokazaliśmy, jak używać Hyper-V, dostępnego tylko w Windows 10 Pro; aby skonfigurować maszynę wirtualną za pomocą innej kopii systemu Windows. Niedawno musiałem przeprowadzić pewne testy, ale zdałem sobie sprawę, że potrzebuję Internetu, aby to zadziałało. Niestety obsługa sieci Hyper-V nie jest już intuicyjna. Można to zrobić, ale jest nieco zaangażowany. Aby udostępnić połączenie internetowe komputera z maszyną wirtualną Hyper-V, musisz skonfigurować przełącznik wirtualny za pośrednictwem połączenia internetowego. W tym artykule pokażemy, jak to zrobić.
Udostępnij połączenie sieciowe za pomocą wirtualnej maszyny Hyper-V
Jeśli nie masz już konfiguracji maszyny wirtualnej, zapoznaj się z naszym poprzednim artykułem, aby uzyskać instrukcje. Jeśli już to zrobiłeś, uruchom menedżera funkcji Hyper-V. Wybierz swoją maszynę wirtualną, a następnie kliknij Virtual Switch Manager w okienku Akcje.
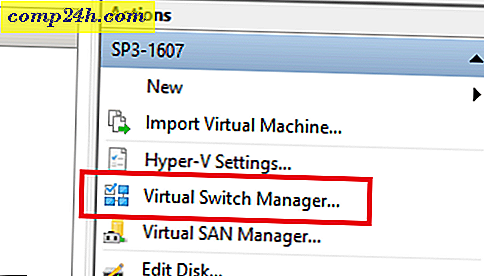
Wybierz Nowy przełącznik sieci wirtualnej, wybierz Wewnętrzny, a następnie Utwórz wirtualny przełącznik.

Wprowadź nazwę dla swojego przełącznika, a następnie wybierz Wewnętrzny. Kliknij Zastosuj, a następnie OK.

Wybierz swoją maszynę wirtualną, a następnie kliknij Ustawienia w okienku Akcje.

Wybierz kartę Dodaj sprzęt, wybierz kartę sieciową Legacy, a następnie kliknij przycisk Dodaj.

Kliknij pole listy Wirtualny przełącznik, a następnie wybierz utworzone wcześniej połączenie, a moje to Groovy Connect. Kliknij Zastosuj, a następnie OK.

Kliknij prawym przyciskiem myszy ikonę sieci na ikonie połączenia w obszarze powiadomień, a następnie kliknij Centrum sieci i udostępniania . Tam zobaczysz swoje nowo utworzone połączenie.

W tym samym oknie kliknij Zmień ustawienia adaptera, wybierz połączenie sieciowe, przez które twój komputer łączy się z Internetem. Kliknij połączenie prawym przyciskiem myszy, kliknij polecenie Właściwości, wybierz kartę Udostępnianie, a następnie zaznacz pole wyboru Wszyscy inni użytkownicy sieci, aby połączyć się za pośrednictwem tego połączenia internetowego komputera.

Powinieneś teraz skonfigurować Internet na swojej maszynie wirtualnej. Działa to niezależnie od tego, czy korzystasz z połączenia przewodowego czy bezprzewodowego.

Jeśli używasz innej wersji, takiej jak Windows 10 Home, możesz użyć narzędzi wirtualnych innych producentów, takich jak Oracle VirtualBox. VirtualBox znacznie ułatwia konfigurowanie i udostępnianie połączeń sieciowych.