Zapisz dokumenty Office 2013 w zabezpieczonym pliku PDF
Word i Excel w pakiecie Office 2013 oferują możliwość zapisywania dokumentów bezpośrednio do formatu PDF bez konieczności przechodzenia przez konwerter. Oto, jak łatwo to zrobić.
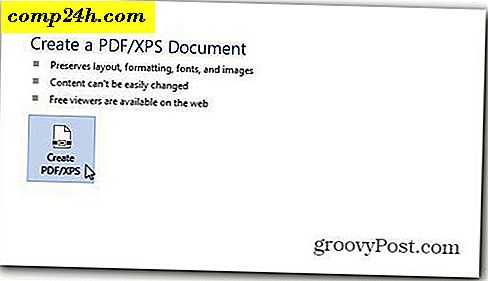
Chociaż zrzuty ekranu pochodzą z programu Word 2013, te same kroki przyniosą takie same wyniki w programie Excel 2013. Jedynym wyjątkiem jest hasło chroniące plik PDF. Ta funkcja jest dostępna tylko w programie Word 2013.
Najpierw otwórz dokument, który chcesz zapisać w formacie PDF. Gdy będziesz gotowy do zapisania w formacie PDF, kliknij Plik w lewej górnej części okna Word 2013.

Teraz w wyświetlonym oknie kliknij Eksportuj.

W obszarze Eksportuj upewnij się, że wybrano opcję Utwórz dokument PDF / XPS, a następnie kliknij przycisk Utwórz PDF / XPS po prawej stronie.

Otrzymasz okno Eksploratora, upewnij się, że obok opcji Zapisz typ jako zaznaczono PDF. Wybierz, gdzie chcesz zapisać plik PDF, a także rozmiar pliku. Jeśli chcesz go użyć do publikowania, wybierz Standard. Jeśli jest to tylko do oglądania w Internecie, Minimalny rozmiar będzie w porządku. Kliknij Opublikuj.

W powyższym oknie znajduje się również przycisk Opcje, który oferuje dodatkowe ustawienia. Pozwala wybrać zakres stron, których chcesz użyć do pliku PDF, a także informacje inne niż drukowane zawarte w pliku PDF.

Najbardziej groźną cechą, moim zdaniem, jest hasło chroniące plik PDF - i jest to łatwe. Po prostu zaznacz Szyfrowanie dokumentu za pomocą hasła. Po kliknięciu przycisku OK zostaną wyświetlone następujące okna, w których można dwukrotnie wprowadzić hasło do dokumentu. Kliknij OK, aby wyeksportować do pliku PDF.

Teraz, gdy chcesz otworzyć plik PDF, zostaniesz poproszony o podanie hasła, aby je otworzyć. Groovy!

Jeśli chcesz chronić swoje dokumenty, oto jak zabezpieczyć hasłem i szyfrować dokumenty Office 2013.







