Zdalny dostęp do komputera Mac z komputera z systemem Windows
Jeśli masz środowisko sieciowe zarówno w systemie Windows, jak i Mac OS X, niekiedy będziesz musiał połączyć się z komputerem Mac z systemu Windows.
Uwaga: W tym przykładzie podłączam system Windows 7 do mojego komputera Mac z systemem OS X Lion przez moją sieć domową.
Zdalny dostęp do komputera Mac z systemu Windows
Najpierw pobierz i zainstaluj najnowszą stabilną wersję darmowego narzędzia TightVNC na swoim komputerze z systemem Windows.
Podczas instalacji usuń zaznaczenie opcji Serwer TightVNC, chyba że zamierzasz używać go w innych sytuacjach dostępu zdalnego. Aby połączyć system Windows z komputerem Mac, serwer nie jest wymagany. 
Na Macintoshu kliknij ikonę Apple i wybierz Preferencje systemowe.

Preferencje systemowe zostaną otwarte. Kliknij Udostępnianie w Internecie i komunikacji bezprzewodowej.

Teraz w oknie Udostępnianie sprawdź Udostępnianie ekranu. Następnie kliknij przycisk Ustawienia komputera. Zwróć uwagę, że adres IP jest wyświetlany nad przyciskiem Ustawienia komputera. Będziesz go potrzebować do połączenia z TightVNC.

Następnie sprawdź ekran VNC Viewers Macy Control z hasłem. Wpisz hasło i kliknij OK.

Następnie wpisz hasło do systemu Mac i kliknij OK.

Wróć do swojego komputera z systemem Windows i kliknij Start> Wszystkie programy> TightVNC> TightVNC Viewer .

Wprowadź adres IP komputera Mac. Adres IP jest wyświetlany w oknie udostępniania ekranu na komputerze Mac. Kliknij Połącz.

Następnie wpisz hasło utworzone wcześniej dla połączenia VNC. To NIE jest twoje hasło do systemu Mac.

Poczekaj kilka sekund, aż połączenie zostanie nawiązane. Tight VNC wyświetla ekran połączenia zdalnego. Wybierz konto użytkownika, którego chcesz używać do logowania na komputerze Mac.

Wprowadź hasło do konta użytkownika.

Proszę bardzo! Możesz kontrolować komputer Mac zdalnie z komputera z systemem Windows, tak jakbyś siedział przed nim. Mój komputer Mac ma dużą rozdzielczość wyświetlania, więc pierwszą rzeczą, którą zrobiłem, jest zmniejszenie do 1024 × 768.
To ustawienie należy do Ciebie. Możesz uruchomić go w pełnej rozdzielczości, jeśli twój wyświetlacz Windows jest w stanie.

W rzeczywistości TightVNC oferuje kilka fajnych opcji, które możesz odkryć, aby sesja zdalna mogła działać tak, jak lubisz.

Jeśli często korzystasz ze zdalnego połączenia, utwórz skrót na pulpicie. Na pasku narzędzi TightVNC kliknij ikonę Zapisz.

Następnie nadaj skrótowi połączenia nazwę, zapisz na pulpicie i kliknij Zapisz.

Następnie zapyta, czy chcesz zapisać hasło. Jeśli jesteś jedynym użytkownikiem na komputerze z systemem Windows, łatwiej jest go zapisać, ale znowu to zależy od Ciebie.

Połączenie zdalne TightVNC z ikoną Mac zostanie wyświetlone na pulpicie. Wystarczy dwukrotnie kliknąć w dowolnym momencie, aby połączyć się zdalnie z komputerem Mac. Prosto i przyjemnie!

Podczas kontrolowania komputera Mac z systemem Windows za pośrednictwem TightVNC istnieje opóźnienie, w zależności od szybkości sieci lub połączenia WiFi. Twój przebieg będzie się różnić. Ogólnie rzecz biorąc, jest to łatwy i skuteczny sposób zdalnego sterowania komputerem Mac z systemu Windows w tej samej sieci.


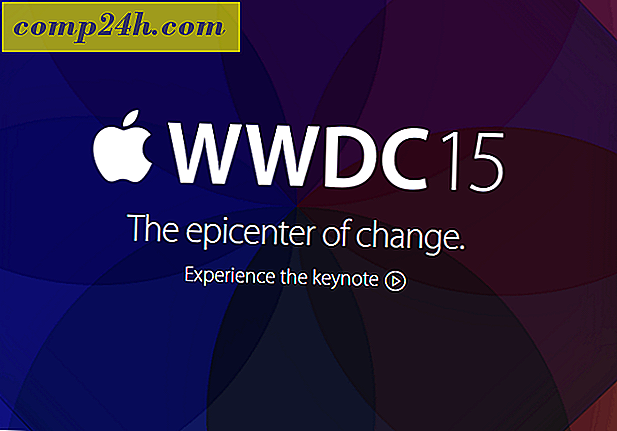
![Wyłącz sugerowane witryny w programie Internet Explorer 8 [How-To]](http://comp24h.com/img/microsoft/424/turn-off-suggested-sites-internet-explorer-8.png)



