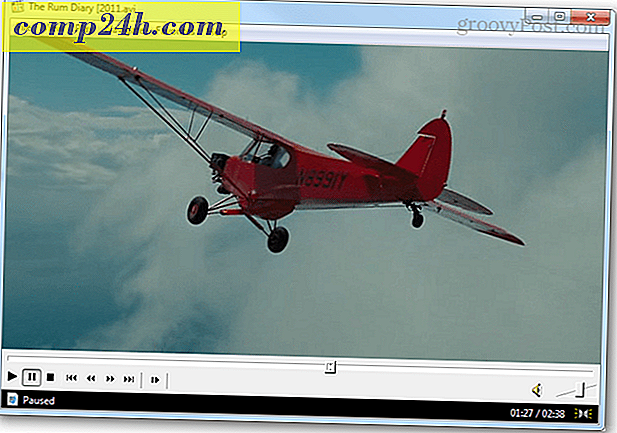pptPlex Recenzowany: Teraz dostępny dla PowerPoint 2010, obsługuje Multi-Touch
 Dla wszystkich postmodernistycznych fiction, którzy są chorzy i zmęczeni liniowymi narracjami, OfficeLabs ma dla Ciebie idealny dodatek do PowerPointa. pptPlex pozwala uwolnić się od humdrum "tutaj jest slajd, oto kolejny slajd i uważaj, oto kolejna slajdowa" hegemonia stylu prezentacji, która została narzucona przez PowerPoint i pozwala wyświetlać twoje dane w bardziej płynny, interaktywny sposób w którym nośnik odzwierciedla komunikat. ( Jestem na studiach przez trzy lata i to pierwszy raz, kiedy otrzymałem te słowa ...)
Dla wszystkich postmodernistycznych fiction, którzy są chorzy i zmęczeni liniowymi narracjami, OfficeLabs ma dla Ciebie idealny dodatek do PowerPointa. pptPlex pozwala uwolnić się od humdrum "tutaj jest slajd, oto kolejny slajd i uważaj, oto kolejna slajdowa" hegemonia stylu prezentacji, która została narzucona przez PowerPoint i pozwala wyświetlać twoje dane w bardziej płynny, interaktywny sposób w którym nośnik odzwierciedla komunikat. ( Jestem na studiach przez trzy lata i to pierwszy raz, kiedy otrzymałem te słowa ...)
Zasadniczo, pptPlex pozwala wyświetlać strukturę slajdów, a następnie powiększać, drążyć i odbijać się od slajdu do slajdu w sposób, który jest bardziej atrakcyjny wizualnie dla widza. Ten mało znany darmowy dodatek od OfficeLabs gwarantuje zadziwienie skarpetami znerwicowanej publiczności akademickiej lub korporacyjnej. Dodatkowo ułatwia zrozumienie danych.
Ciężko wytłumaczyć, co pptPlex robi dla prezentacji PowerPoint, więc równie dobrze możesz obejrzeć ten film poglądowy:
">
Schludnie, co? Okay, oto jak możesz zrobić jedną z tych zręcznych prezentacji pptPlex:
1. Pobierz pptPlex z OfficeLabs. Możesz przeczytać historyjkę o pptPlex, jeśli chcesz dowiedzieć się więcej o tej technologii, lub możesz po prostu kliknąć i wypróbować! rozpocząć. Uwaga: pptPlex obsługuje teraz Office 2007 i Office 2010 w systemie Windows Vista, Windows XP i Windows 7.

2. Uruchom instalator .msi, a następnie uruchom PowerPoint. pptPlex nie zmienia żadnej z podstawowych funkcji programu PowerPoint. Po prostu dodaje zakładkę pptPlex na końcu wstążki. Kliknij, aby uzyskać dostęp do pptPlex.

3. Kliknij Canvas Background, aby rozpocząć. pptPlex ma kilka bardzo efektownych szablonów, które dobrze sprawdzają się jako punkt wyjścia do prezentacji pptPlex PowerPoint. Wypróbuj kilka różnych szablonów, aby sprawdzić, który z nich najlepiej pasuje do prezentacji.

4. Pusty szablon zostanie wypełniony tekstem zastępczym, który będzie brzmiał jak "nieużywany obszar przekroju 1", "nieużywany obszar przekroju 2" itd. Aby dodać slajdy do tych obszarów, należy najpierw dodać sekcje. Na poniższym zrzucie ekranu już to zrobiłem i możesz zobaczyć, w jaki sposób sekcje są zgodne z układem w prezentacji PowerPoint.

5. Aby dodać sekcje w programie PowerPoint 2010, kliknij kartę Strona główna i kliknij opcję Nowa sekcja, w prawym dolnym rogu przycisku Nowy slajd. Następnie kliknij Dodaj sekcję .

Jeśli używasz programu PowerPoint 2007, nie masz sekcji, więc musisz dodać sekcje z karty pptPlex.

6. Spowoduje to dodanie sekcji bez tytułu nad wybranym slajdem. Kliknij go prawym przyciskiem myszy i wybierz Zmień nazwę sekcji i zmień go na coś znaczącego, ponieważ będzie on służył jako nagłówek dla wszystkich slajdów znajdujących się pod nim.

7. Dodaj slajdy do właśnie utworzonej sekcji. Zostaną one wyświetlone w prezentacji pptPlex w odpowiednich obszarach, w których znajduje się tekst zastępczy. Na przykład pierwsza sekcja slajdów zostanie umieszczona w obszarze oznaczonym "nieużywany obszar przekroju 1", a druga sekcja slajdów pojawi się w obszarze oznaczonym "nieużywany obszar przekroju 2" itd., Niezależnie od tego, jak się nazywasz twoje sekcje. Możesz przeciągać i upuszczać slajdy i sekcje, aby zmienić ich kolejność według własnego uznania. Zwróć uwagę, że po wyświetleniu prezentacji pptPlex nazwy sekcji zostaną naniesione na twój slajd.

8. Kiedy skończysz, wróć do zakładki pptPlex i uruchom prezentację, klikając opcję Z przeglądu, Z pierwszego slajdu lub Z bieżącego slajdu .

Różnice między nimi są oczywiste, a najlepsze dla twojej prezentacji zależą od struktury twoich rozmówców. Na przykład możesz zacząć od przeglądu, aby uzyskać zarys tego, o czym będziesz mówić, a następnie szczegółową dyskusję na temat każdego z twoich punktów. Możesz też zacząć od pierwszego slajdu i poruszać się po slajdach, aby ostatecznie przejść do Przeglądu, by doprowadzić do "wielkiego obrazu" ( dosłownie iw przenośni ).
Gdy znajdziesz się w prezentacji pptPlex, użyj następujących poleceń, aby poruszać się po prezentacji:
- Pasek spacji przesunie się do następnego slajdu. Jeśli w sekcji znajduje się wiele slajdów, pptPlex automatycznie wykona krótkie zatrzymanie na górze sekcji, dając przegląd slajdów wewnątrz. To dobry sposób na oprawienie kluczowych punktów prezentacji przed zagłębieniem się w szczegóły.
- W górę / w lewo przesuwa się w tył podczas prezentacji.
- Dół / Prawo przesuwa się do przodu w prezentacji.
- Kliknięcie i przeciągnięcie umożliwia panoramowanie prezentacji bez powiększania, tak jak w przypadku przeglądania strony mobilnej.
- Podwójne kliknięcie powoduje powiększenie przedmiotu. Po dwukrotnym kliknięciu sekcji zobaczysz całą sekcję. Dwukrotne kliknięcie ramki spowoduje powiększenie ramki. Dwukrotne kliknięcie w ramce umożliwia powiększenie poszczególnych obszarów kadru.
- Kliknięcie prawym przyciskiem myszy powoduje pomniejszenie bieżącej klatki. Jeśli jesteś powiększony na ramce, pojedyncze kliknięcie prawym przyciskiem myszy wyświetla całą ramkę. Kliknij ponownie prawym przyciskiem myszy, aby wyświetlić sekcję. Ponownie kliknij prawym przyciskiem myszy, aby wyświetlić Przegląd.
Jednym z bardzo rozwojowych projektów pptPlex jest to, że obsługuje on teraz obsługę wielu ekranów w systemie Windows 7. Gesty wielodotykowe to:
- Dotknij jednym palcem, aby powiększyć.
- Dotknij dwoma palcami, aby pomniejszyć.
- Przesuń w prawo, aby przejść do następnej klatki.
- Przesuń w lewo, aby wrócić do poprzedniej klatki.
Możesz też szczypać / przesuwać, tak jak na iPhonie.
Zasadniczo to, co musisz wiedzieć, aby zacząć. Możesz również zastosować płótna pptPlex do istniejących prezentacji PowerPoint. Wystarczy załadować płótno, a następnie zmienić rozmieszczenie istniejących slajdów w odpowiednie sekcje. Możesz także dostosować przejścia i przepływ między sekcjami i slajdami, klikając Opcje zaawansowane na karcie pptPlex. Na przykład możesz pominąć podgląd sekcji lub ułożyć slajdy, aby poruszać się po nich w zygzakowaty lub spiralny sposób. Wszystko to są drobne zawijasy, ale gdy prezentacja się liczy, mogą przejść długą drogę.

Ogólnie rzecz biorąc, w pptPlex jest duży potencjał, szczególnie jeśli jesteś kreatywny. Płótno na osi czasu jest doskonałym przykładem tego, jak pptPlex może pomóc widzom zrozumieć szczegóły związane z większym obrazem. Płótno pptPlex, w którym widać tylko garść garniturów siedzących wokół tablicy, przedstawia treści w sposób mniej mimetyzujący jego formę, ale dodaje wystarczająco dużo pizzazu, aby ludzie myśleli, że jesteś kreatorem PowerPoint. I czyż nie jest to chwała pokazywania, o co w tym wszystkim chodzi?
PS na świetne wideo multi-touch pptPlex w akcji, sprawdź to demo z OfficeLabs: