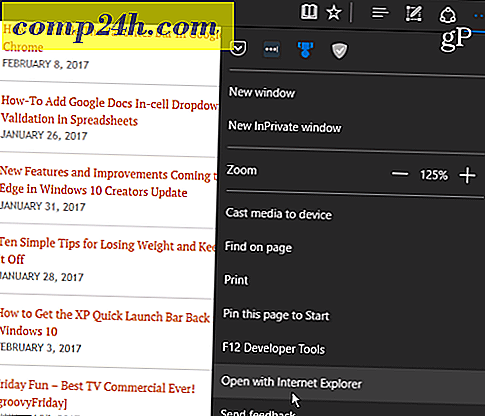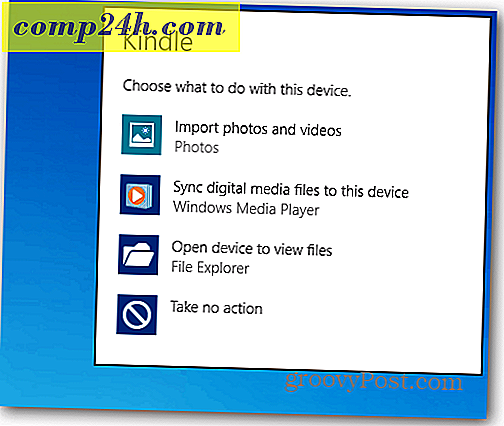Podstawy Photoshop: Pierwsze kroki z tekstem 3D

Cześć raz jeszcze dla wszystkich groovyReaders i Photoshoppers! Czas, aby oderwać się od miejsca, w którym skończyliśmy pod względem 3D w Photoshopie. Tym razem przeprowadzimy Cię przez proces tworzenia własnego tekstu 3D. Wystarczy kilka prostych kroków, więc spójrzmy.
Podstawowy tekst 3D programu Photoshop
Możesz zacząć od warstwy gradientowej, która będzie służyć jako ładne tło dla Twojego obrazu. To odświeży go i zapewni dobrą odmianę.

Możesz teraz pisać i wpisywać dowolny tekst za pomocą narzędzia Tekst. Ten tekst może mieć dowolny rozmiar, dowolny język, dowolny kształt i niemal dowolną czcionkę.

Jedną rzeczą, którą zawsze powinieneś mieć, jest dodatkowa przestrzeń pomiędzy poszczególnymi literami. Możesz dodać niektóre z okna postaci.

Konwertowanie tekstu na obiekt 3D
Aby przekonwertować tekst na obiekt 3D, przejdź do 3D> Repoussé> Warstwa tekstu .

Pojawi się komunikat ostrzegawczy o rasteryzacji twojej warstwy. Musisz to zrobić, aby tekst był wyświetlany w 3D, więc kliknij Tak. Jeśli chcesz, możesz nawet zaznaczyć pole Nie pokazuj ponownie - pozbędzie się tego denerwującego potwierdzenia raz na zawsze.

Twój tekst najprawdopodobniej będzie wyglądał mniej więcej tak:

Pojawi się okno konfiguracji Repoussé, które wygląda dokładnie tak:

Konfigurowanie tekstu 3D
Pierwszą rzeczą, którą chcesz zrobić z tekstem, jest przejście do domyślnych ustawień renderingu. Możesz to zrobić z sekcji Ustawienia sceny w Repoussé .

Teraz zacznijmy edytować nasz tekst wybierając preset 3D z okna Repoussé . Osobiście wybrałem ostatni, ale możesz wybrać, co chcesz.

Po wybraniu ustawienia wstępnego tekst jest natychmiast dostosowywany do mojego preferowanego kształtu:

Kolejną rzeczą, którą możesz chcieć zrobić, to zmienić materiał, z którego zrobiono tekst 3D . Odbywa się to przechodząc do sekcji Materiały .

Możesz wybrać wiele różnych materiałów, a także wybrać inny materiał dla każdej strony swojego obiektu 3D .


To są prawie podstawy dostosowywania i konfigurowania tekstu. Nie wahaj się eksperymentować z wszystkimi innymi suwakami, opcjami, rozwijanymi listami i wieloma innymi, w Repoussé .
Rendering dla ostatecznego wyjścia i zapisywania
Gdy jesteś zadowolony ze swojego obrazu, wyczyść tekst 3D, renderując go dla maksymalnej jakości i ostatecznego wyniku. Przejdź do panelu 3D, a następnie wybierz Edytuj z ustawień renderowania.

Teraz wystarczy zaznaczyć pole wyboru Renderuj dla ostatecznego wydruku i poczekać na pełne załadowanie tekstu (od 15 sekund do 30 minut w zależności od rozdzielczości i wydajności komputera) . Gdy tekst zostanie w pełni załadowany, naciśnij przycisk OK, a następnie wykonaj szybki skrót klawiaturowy Ctrl + Shift + S, aby zapisać i wszystko gotowe.

groovyTips - Używaj programu Photoshop z okularami 3D
Przy okazji, jeśli nie zamknąłeś jeszcze okna 3D Render Settings, a także masz wokół siebie okulary 3D, powinieneś rzucić okiem na dół okna, w którym znajdziesz ustawienie okularów 3D . Wybierz typ zdjęć stereo, które chcesz zastosować, i zwiększ Paralaksę i płaszczyznę ogniskowania w zależności od rozmiaru ekranu, rozdzielczości i kąta patrzenia.

Teraz jesteś gotowy na bardziej realistyczne wrażenia 3D!

O to chodzi - trzymaj to zamknięte na więcej samouczków i artykułów i bądź na bieżąco!