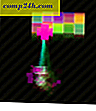Podstawy Photoshop - zaawansowane porady i triki na warstwach

Photoshop ma możliwość wykonywania bardzo interesujących rzeczy z warstwami. Teraz nadszedł czas, aby dowiedzieć się czegoś więcej o warstwach i o tym, co można z nimi zrobić. W tym samouczku omówię zaawansowane porady i wskazówki dotyczące warstw. Jestem pewien, że te wskazówki poszerzą Twoją wiedzę o Photoshopie i będą następnym krokiem w kierunku lepszych obrazów. Zacznijmy.
Opcje mieszania w Photoshopie
Sposób na ulepszenie utworzonych warstw polega na użyciu opcji mieszania. Będę używał następującego obrazu, aby pokazać opcje mieszania.

Mam trójkąt, kwadrat i tło na osobnych warstwach.

Możesz uzyskać dostęp do opcji mieszania dla każdej warstwy, klikając ją prawym przyciskiem myszy i wybierając Opcje mieszania w górnej części menu kontekstowego.

Pojawi się okno stylu warstwy . Stąd masz wiele różnych efektów do wyboru. Niektóre mi się podobają: blask zewnętrzny, nakładka gradientowa, fazowanie i wypukłość, obrys i tak dalej.

Zaczniemy od dodania Drop Shadow . W wersji CS6 i nowszych znajduje się ona u dołu, podczas gdy we wcześniejszych wersjach jest na górze.
Moje ustawienia to:
Blend More - Normal
Krycie - 100%
Kąt - 110 stopni
Odległość - 5 pikseli
Spread - 0 px
Rozmiar - 100 px
Zwróć uwagę, jak obraz zmienia się dynamicznie podczas przesuwania suwaków.

Teraz spróbujmy nakładki gradientu . Możesz stworzyć własny gradient lub wybrać jeden z podanych.
Oto moje ustawienia:
Tryb mieszania: Normalny
Krycie - 100%
Gradient: # ef8d31 na # fac696

Po naciśnięciu OK pojawi się mały wskaźnik fx po prawej stronie warstwy. Wszystkie efekty użyte w warstwie będą wyświetlane na dole, w polu Efekty.

Możesz również kopiować dokładnie te same efekty z jednej warstwy na drugą, przytrzymując klawisz Alt i przeciągając pole Efekty do wybranej warstwy.

Możesz zobaczyć to samo pole Effects pojawi się pod drugą warstwą ...

... i także zmianę obrazu:

W skrócie
Opcje mieszania i efekty warstwowe są przydatne w wielu scenariuszach programu Photoshop. Są one podstawową techniką ulepszania obrazów i najprawdopodobniej często będziesz z nich korzystał.
Krycie i Wypełnienie
Aby zademonstrować suwaki Krycie i Wypełnienie oraz różnicę między nimi, użyję tego obrazu:

Znów mam Kółko i Tło rozdzielone na dwie różne warstwy. Bezpośrednio zastosuję efekt Cień rzucenia do warstwy Kółka.

Teraz spróbujmy zmniejszyć suwak Krycie do 50%. Widać, że cała warstwa wraz z efektem cienia stanie się nieco przezroczysta.

Teraz, przywracając Krycie do 100%, spróbujmy zmniejszyć Wypełnienie. Zwróć uwagę, że tym razem cień pozostaje całkowicie nieprzejrzysty, a suwak nie zmienia efektów warstwy.

Logicznie, jeśli obniżymy ją do 0%, pozostanie tylko cień.

W skrócie
Suwak Krycie i Wypełnienie są tak różne, jak są podobne. Najlepszym sposobem, aby się do nich przyzwyczaić i dowiedzieć się, który z nich robi to, co ma się z nimi bawić osobiście i dowiedzieć się, który z nich wolisz w jakiej sytuacji.
Warstwy dopasowania (CS3 i nowsze)
Teraz dam ci szybkie wprowadzenie do warstw dopasowania . Chociaż prawdopodobnie widziałem, że używam ich w poprzednich samouczkach, nadal są warte szybkiego wyjaśnienia.
To jest obraz, który będę używał. To tylko jedna płaska warstwa, więc tym razem możesz ją pobrać i użyć.

Dostęp do warstw dopasowania można uzyskać z panelu regulacji . Jeśli nie widzisz go w pobliżu, skorzystaj z okna> Dopasowania . Istnieje wiele różnych dostosowań, z których możesz wybrać, i wszystkie służą podobnemu celowi do opcji z menu Obraz> Dopasowania .

Dzisiaj pokażę ci warstwę dopasowania barwy i nasycenia . Zacznę, klikając jego ikonę.

Zwróć uwagę na nowo pojawiającą się warstwę i jej właściwości, które pojawiają się natychmiast.
Możesz edytować właściwości, aby uzyskać efekt, który chcesz osiągnąć. Nie wszystkie warstwy dopasowania mają właściwości jadalne, ale te, które zwykle wymagają ulepszenia, zanim będą mogły zrobić to, co chcesz.

A oto efekt na obrazie:

Od tego momentu możesz zwariować i robić dowolne zmiany na swoim obrazku ...

... ale dopóki utrzymasz swoją warstwę dopasowania w nienaruszonym stanie, zawsze możesz wrócić do niej w dowolnym momencie podczas pracy i dwukrotnie kliknąć na jej miniaturę ...

... i całkowicie zmienić konfigurację całkowicie.

W skrócie
Warstwy dopasowania są prawdopodobnie jedną z moich ulubionych funkcji w Photoshopie. Oszczędzają mnóstwo czasu i frustracji i są bardzo łatwe w użyciu. Im więcej dostaniesz do Photoshopa, tym bardziej będziesz realistycznie realizował swoją elastyczność i moc.