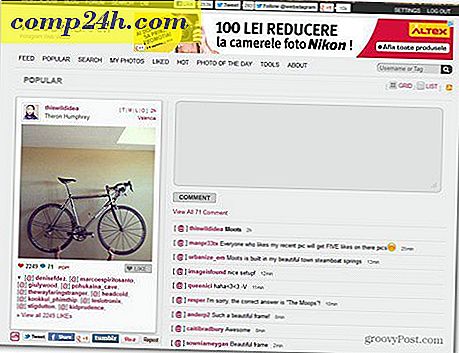Integracja pióra z programem OneNote Mobile w rocznicowej aktualizacji systemu Windows 10
Pióro jest jeszcze mocniejsze w aktualizacji rocznicy Windows 10, zapewniając wiele ulepszeń; sprawia, że urządzenia takie jak Surface Pro są bardziej wciągające i naturalne. Spojrzeliśmy na nową przestrzeń roboczą Windows Ink, która zawiera małe aplikacje, które mogą pomóc Ci przygotować notatkę, opisać lub naszkicować pomysł. Pióro działa nawet poza zupełnie nowymi innowacjami. Od czasu Windows 8, Microsoft zawarł nowoczesną wersję OneNote, która jest ciągle aktualizowana o nowe funkcje i funkcje. W tym artykule przyjrzymy się, jak rozpocząć korzystanie z pióra, jeśli posiadasz obsługiwane urządzenie.
Używanie pióra w rocznicowej aktualizacji systemu Windows 10
Dla każdego studenta wracającego do szkoły lub biznesmena, który chce w naturalny sposób uchwycić informacje lub stworzyć zawartość, Pen jest doskonałym sposobem na zrobienie tego. Pierwsze miejsce po aktualizacji do aktualizacji rocznicy systemu Windows 10 to Ustawienia pisaka. Kliknij Start> Ustawienia> Urządzenia> Pióro i atrament systemu Windows . W tym miejscu możesz dokonać pewnych dostosowań, aby wygodnie używać pióra w systemie Windows 10. Użytkownicy mogą dostosowywać pióro do użytku z prawej lub lewej strony i ustawiać zachowania podczas interakcji z pulpitem systemu Windows.
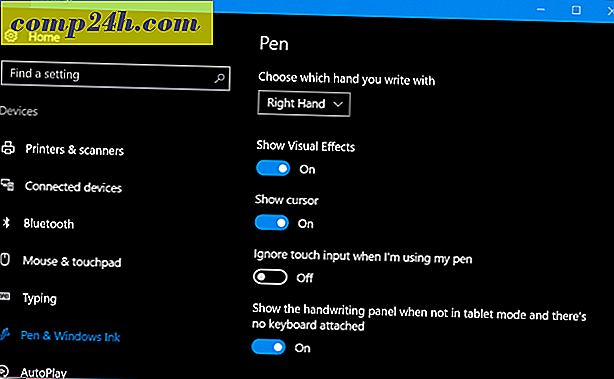
Możesz zmienić dodatkowe zachowania, takie jak ustawienie przycisku Pióro, aby otworzyć konkretną aplikację. Domyślnie kliknij opcję Once, aby uruchomić obszar roboczy systemu Windows Ink. Można wprowadzić dalsze modyfikacje, takie jak uruchamianie Sketchpad, Sticky Notes lub Screen Sketch. Inne opcje do wyboru to OneNote Universal lub klasyczna aplikacja komputerowa.
Jeśli zdecydujesz się zachować przestrzeń roboczą systemu Windows Ink, możesz skonfigurować przycisk pióra; udostępnienie obszaru roboczego atramentu z ekranu znaku, nawet gdy urządzenie jest zablokowane. Działanie podwójnego kliknięcia można również ustawić dla aplikacji dodatkowej. Tak więc, jeśli czasami potrzebujesz wywoływać program OneNote, możesz dostosować przycisk pióra, aby to zrobić. Musiałem najpierw sparować pióro przez Bluetooth, aby to zadziałało. Sprawdź nasz poprzedni artykuł, jak sparować urządzenia Bluetooth w systemie Windows 10. Można również ustawić działanie naciśnięcia i wstrzymania w celu uruchomienia aplikacji. Postawiłem kopalnię, by uruchomić Cortanę.

Korzystanie z programu OneNote Universal przy użyciu pióra
Po skonfigurowaniu pióra w dowolny sposób możesz zacząć go używać do wprowadzania informacji i wchodzenia w interakcje z aplikacjami. OneNote to potężna uniwersalna aplikacja do robienia notatek, dołączana za darmo w systemie Windows 10. Możesz jej używać do pisania notatek i synchronizowania ich na wszystkich urządzeniach z OneNote i OneNote Online. Aplikacja OneNote jest łatwa do uruchomienia. Najpierw musisz zalogować się na swoje konto Microsoft, aby synchronizować notatki i strony.
W przeciwieństwie do wersji na komputery OneNote, uniwersalna aplikacja ma prostszy interfejs. Na górze znajduje się menu hamburgerów, w którym można uzyskać dostęp do ostatnich notatek, drukować sekcje, opiniować oferty i modyfikować ustawienia aplikacji lub wylogować się. Chociaż OneNote jest aplikacją przyjazną dla pióra, działa równie dobrze z dotykiem i klawiaturą. Możesz nawet wprowadzić mieszaninę treści, która obejmuje tekst pisany i narysowane kształty.

Istnieje kilka kart, których można użyć do formatowania notatek, pióra i zachowania dotykowego podczas pracy w programie OneNote Universal.
Karta Strona główna zawiera przyciski do modyfikowania tekstu, takie jak styl czcionki, punktory, wcięcia, dostęp do aparatu i wstawianie obrazu.

Karta Wstaw pozwala wstawić tabelę, załączniki, takie jak dokument Word lub arkusz kalkulacyjny, uzyskać dostęp do kamery lub dodać obrazy i hiperłącza.

Karta Draw zawiera wiele kreatywnych narzędzi do korzystania z pióra. Możesz dokonać wyboru, aktywować gumkę i wybrać różne wskazówki, takie jak długopis, ołówek i grubość. Użytkownicy mogą wybierać spośród szerokiej gamy kolorów atramentu, w tym zabawnych efektów atramentowych z kolorami galaktycznymi i tęczowymi.

Możesz także włączyć opcję używania dotykowego lub myszy do rysowania i przekształcania rysunków w kształty w locie. Możesz także użyć OneNote do konwersji i rozwiązywania równań matematycznych.

Karta Widok - możesz włączyć linie wykluczające, powiększyć lub pomniejszyć, ukryć listę stron i powtórzyć wprowadzoną treść.

Aby utworzyć nową stronę, kliknij przycisk Dodaj stronę .

Jeśli chcesz zmodyfikować stronę sekcji, taką jak usuń, przenieś, skopiuj lub połącz ją, po prostu kliknij ją prawym przyciskiem myszy i wybierz żądaną opcję.

Aby rozpocząć pisanie tekstu, wybierz jedną z dostępnych końcówek pióra. Jeśli wolisz pisać ołówkiem lub rysować kształt, możesz to wybrać.


Jeśli chcesz przekonwertować ilustrowany kształt, najpierw kliknij Konwertuj na kształty, a następnie użyj pióra, aby narysować określony kształt. Program OneNote automatycznie wykryje kształt i przekonwertuje go.

Odkąd otrzymałem swój produkt Surface Pro 3, znalazłem interesujące sposoby używania pióra w ramach mojego przepływu pracy. Jeśli masz zainstalowane Office Desktop, możesz uzyskać dostęp do wielu takich samych narzędzi do farbowania w Word 2016. Jeśli kiedykolwiek chciałeś zainwestować w tablet, funkcje i funkcjonalność, jest to dobry powód, aby go zdobyć. Upewnij się, że instalujesz rozszerzenie programu OneNote Clipper. Świetnie nadaje się do badań i przechwytywania informacji. Możesz szybko wysłać artykuł do programu OneNote, a następnie go opatrzyć adnotacją.
Czy korzystasz z systemu Windows 10 na urządzeniu typu Tablet? Czy zaktualizowałeś Anniversary Update? Jeśli tak, daj nam znać, jakie innowacje lubisz w najnowszych aktualizacjach.