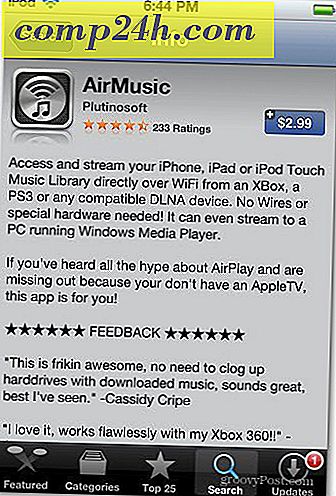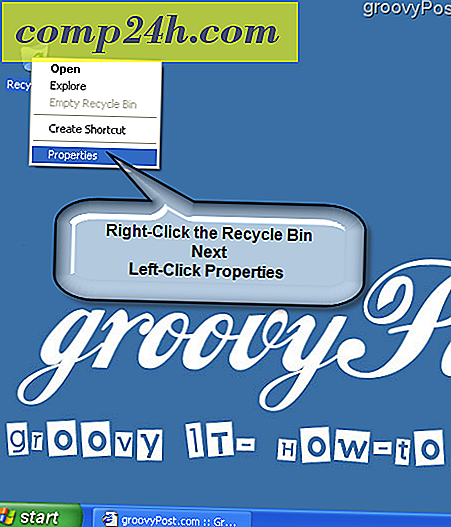Outlook.com Ustawienia POP3 i SMTP dla Microsoft Outlooka

Konfiguracja Outlook.com w kliencie poczty e-mail, takim jak Outlook 2007 lub 2010, jest prosta, o ile znasz ustawienia POP3 i SMTP. Niestety protokół IMAP nie jest obsługiwany przez konta Outlook.com . Istnieją pogłoski, że Microsoft w końcu będzie obsługiwał IMAP z adresami Outlook.com, ale na razie obsługiwane są tylko POP3 i EAS (Exchange Active Sync).
W tym samouczku skupmy się jednak tylko na tym, jak sprawić, by twój klient poczty pracował z wykorzystaniem protokołu POP3 i SMTP. Wszystkie moje zrzuty ekranu są robione przy użyciu programu Outlook 2010, jednak rok 2007 powinien być bardzo podobny. Jeśli korzystasz z programu Outlook 2013, nie powinieneś używać POP3. Powinieneś po prostu użyć EAS, ponieważ wszystko konfiguruje się automatycznie.
Jak dodać program Outlook.com do programu Outlook 2010 lub Outlook 2007 za pomocą protokołu POP3 i protokołu SMTP
Używając Outlook 2010, kliknij Plik, Informacje, Ustawienia konta.

Kliknij Nowy pod zakładką E-mail.

Kliknij punktualnie skonfiguruj serwer punktor i kliknij przycisk Dalej.

Kliknij punkt internetowy e-mail i kliknij przycisk Dalej ponownie.

Wpisz swoje imię i nazwisko, adres e-mail i różne informacje o koncie, jak pokazano poniżej. W przypadku ustawień POP3 i SMTP użyj:
Adresy serwerów:
- POP3: pop3.live.com
- SMTP: smtp.live.com

Po wypełnieniu wszystkich informacji kliknij Więcej ustawień

Kliknij kartę Serwer wychodzący i zaznacz pole, aby włączyć uwierzytelnianie dla serwera SMTP.

Kliknij kartę Zaawansowane i użyj następujących ustawień dla portów i dostarczania serwerów. Po zakończeniu kliknij przycisk OK.
Ustawienia serwera
- Serwer przychodzący (POP3) - Port 995 i Włącz SSL z polem wyboru
- Serwer wychodzący (SMTP) - Port 587 i Włącz TLS z rozwijanym menu
Ustawienia dostawy
Uwaga, POP3 nie jest podobny do IMAP, w którym utrzymuje skrzynkę pocztową w SYNC z serwerem. POP3 pobiera wiadomość e-mail z serwera i po usunięciu wiadomości e-mail można ją usunąć lub pozostawić na serwerze. Moją osobistą preferencją jest pozostawienie go na serwerze, dopóki go nie usunę, stąd poniższe ustawienia.

Wróć do menu głównego konta, kliknij przycisk Dalej, aby przetestować instalację i zakończyć działanie.

Jeśli wszystko będzie poprawnie testowane, powinieneś otrzymać status Ukończone. Kliknij Zamknij, aby zakończyć instalację i kliknij Zakończ również na następnym ekranie.