OS X: Utwórz strategię tworzenia kopii zapasowych na stałe
Jeśli chodzi o tworzenie kopii zapasowych, najlepsze rozwiązania nie muszą być skomplikowane. Dlatego Apple zawiera Time Machine w OS X. Ale kompletny, solidny plan tworzenia kopii zapasowych nie powinien na tym poprzestać. Idealna sytuacja tworzenia kopii zapasowych wymaga użycia osobnego dysku twardego i innej kopii zapasowej poza siedzibą.
Oto, jak zapewnić bezpieczeństwo danych bez konieczności ręcznego robienia tego.
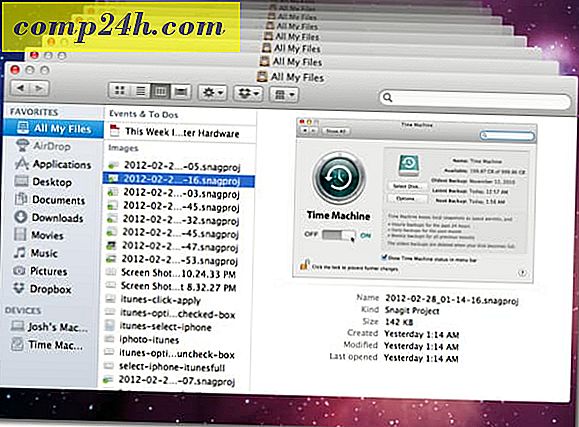
Najpierw znajdź i podłącz zewnętrzny dysk, z którego chcesz korzystać w Time Machine. Zdobądź największy dysk, na który Cię stać. Jeśli zamierzasz używać całego dysku do tworzenia kopii zapasowych, dobrym pomysłem jest zmiana nazwy dysku - Time Machine, aby był łatwo rozpoznawany w Finderze.

Teraz otwórz Preferencje systemowe i kliknij Time Machine w kategorii System.

Kliknij przełącznik suwaka, aby włączyć Time Machine.

Po włączeniu Time Machine pojawi się okno z pytaniem, który dysk użyć. Wybierz napęd i zaznacz pole wyboru Szyfruj dysk kopii zapasowej. Następnie kliknij Użyj dysku kopii zapasowej.

Wprowadź hasło, aby zaszyfrować dane na dysku. Powiedzieliśmy Ci, jak utworzyć bezpieczne hasło, które rzeczywiście możesz zapamiętać w poprzednim artykule. Po wprowadzeniu hasła kliknij opcję Zaszyfruj dysk .

Twoja pierwsza kopia zapasowa rozpocznie się wkrótce. To będzie największy backup i najdłużej. Jak pokazano poniżej, po zakończeniu początkowej kopii zapasowej, Time Machine będzie przechowywać Godzinowe kopie zapasowe przez ostatnie 24 godziny, Codzienne kopie zapasowe za ostatni miesiąc i Cotygodniowe kopie zapasowe dla wszystkich poprzednich miesięcy.

Teraz Time Machine jest skonfigurowany do tworzenia kopii zapasowych dysku. Zajmuje się tylko tworzeniem kopii zapasowych systemu na dysku lokalnym. Nadal musisz skonfigurować rozwiązanie poza witryną. Rozwiązaniem kopii zapasowych poza siedzibą używam Carbonite. Za jedyne 59 USD rocznie ta usługa automatycznie prześle wszystko na dysk wewnętrzny na ich serwery, niezależnie od wielkości dysku komputera.
Wejdź na Carbonite.com i kliknij przycisk Wypróbuj bezpłatnie, aby rozpocząć 15-dniowy bezpłatny okres próbny.

Wypełnij formularz i kliknij Start My Free Trial Now.
Uwaga: Możesz otrzymać kody ofert na czas dodatkowy, korzystając z usługi różnych podcastów technicznych. Jeśli nie wiesz o jednym z góry, sprawdź RetailMeNot.

Kliknij przycisk Zainstaluj teraz, aby zainstalować oprogramowanie Carbonite, które wykona kopię zapasową.

Spowoduje to pobranie pakietu instalacyjnego do folderu pobranych plików. Kliknij ikonę pakietu.

Kliknij przycisk Kontynuuj podczas procesu instalacji, a następnie kliknij przycisk Zainstaluj, aby przeprowadzić standardową instalację.

Carbonite rozpocznie się automatycznie po zakończeniu instalacji. Zaczekaj, aż pojawi się poniższy ekran, pozostaw wybraną opcję domyślną i kliknij Dalej.

Kliknij przycisk Dalej na następnych kilku ekranach, a następnie kliknij przycisk Gotowe.

Preferencje Carbonite zostaną otwarte. Automatycznie wykona kopię zapasową wszystkich folderów użytkownika Maca, z wyjątkiem plików muzycznych, dopóki nie przejdziesz z bezpłatnej wersji próbnej do płatnej subskrypcji. Pliki wideo są domyślnie wykluczone, ale możesz je później uwzględnić.

Aby ręcznie wybrać kopię zapasową plików wideo, kliknij kartę Kopia zapasowa i przejdź do plików wideo, które chcesz uwzględnić.

Kliknij Back this up, a ten plik wideo zostanie uwzględniony w kopii zapasowej.
Początkowa kopia zapasowa może potencjalnie zająć dni ... nawet tygodnie. Czas początkowej kopii zapasowej zależy od ilości przechowywanej na dysku. Po początkowej kopii zapasowej tworzy kopię zapasową tylko wykonanych zmian. Jest znacznie szybszy niż początkowa kopia zapasowa.
Teraz masz dostęp do plików przypadkowo usuniętych. Dzięki Time Machine można łatwo przywrócić pliki. Wystarczy uruchomić Time Machine ze swoich aplikacji i kliknąć strzałkę, aby przejść do "cofnięcia się w czasie". Możesz również przywracać pojedyncze pliki za pomocą Carbonite, logując się na swojej stronie internetowej, gdziekolwiek masz połączenie z Internetem. Możesz nawet uzyskać dostęp do swoich plików za pomocą bezpłatnej aplikacji Carbonite na iOS, Blackberry i Android.
Teraz Twoje dane są zapisywane w dwóch oddzielnych miejscach - Twoim lokalnym dysku i w chmurze. Twoje pliki zostaną zarchiwizowane lokalnie w przypadku awarii dysku twardego na dysku wewnętrznym i zdalnie w przypadku kradzieży lub klęski żywiołowej, w których mogą zostać utracone obie kopie plików.
Najlepszą częścią jest skonfigurowanie strategii tworzenia kopii zapasowych, nie musisz pamiętać, aby cokolwiek zrobić. Wszystko dzieje się w tle.



