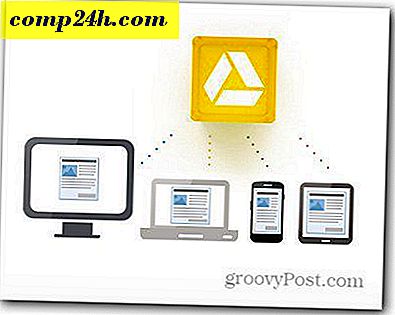Narzędzia Office: Drukuj Overlain Calendars in Outlook with Calendar Printing Assistant
 Program Outlook 2007 wprowadził ciekawą funkcję, w której można nakładać wiele kalendarzy, aby wyświetlić dwa lub więcej zestawów spotkań w jednym kalendarzu. Jest to podobne do funkcji wyświetlanej w Kalendarzach Google podczas przeglądania wielu udostępnionych kalendarzy naraz. Nałożone kalendarze Outlooka to świetny sposób na zorientowanie się w nadchodzących wydarzeniach, ale spróbuj go wydrukować i nie masz szczęścia. Istnieje sposób drukowania nakładek na kalendarze w programach Outlook 2007 i Outlook 2010, ale nie są one wbudowane natywnie. Ale z pomocą Asystenta drukowania kalendarza, który jest oficjalnym dodatkiem do pakietu Office Tools firmy Microsoft ( ale z jakiegoś powodu nie jest dołączony do domyślnej instalacji? ), Można wydrukować nakładki kalendarzy i wiele więcej.
Program Outlook 2007 wprowadził ciekawą funkcję, w której można nakładać wiele kalendarzy, aby wyświetlić dwa lub więcej zestawów spotkań w jednym kalendarzu. Jest to podobne do funkcji wyświetlanej w Kalendarzach Google podczas przeglądania wielu udostępnionych kalendarzy naraz. Nałożone kalendarze Outlooka to świetny sposób na zorientowanie się w nadchodzących wydarzeniach, ale spróbuj go wydrukować i nie masz szczęścia. Istnieje sposób drukowania nakładek na kalendarze w programach Outlook 2007 i Outlook 2010, ale nie są one wbudowane natywnie. Ale z pomocą Asystenta drukowania kalendarza, który jest oficjalnym dodatkiem do pakietu Office Tools firmy Microsoft ( ale z jakiegoś powodu nie jest dołączony do domyślnej instalacji? ), Można wydrukować nakładki kalendarzy i wiele więcej.
Poza tym możesz również uzyskać dużo bardziej atrakcyjny wygląd kalendarza niż w przypadku drukowania bezpośrednio z programu Outlook.
Na przykład nudny wydruk z programu Outlook 2010:

A tutaj jest o wiele ładniej wyglądający, pełen niestandardowego obrazu i nałożonych kalendarzy.

Oto, jak uzyskać lepiej wyglądające kalendarze z programów Outlook 2010 i Outlook 2007:
Krok pierwszy
Pobierz program Calendar Printing Assistant z witryny Microsoft Download Center. Zauważysz, że nazywa się on Asystentem drukowania kalendarzy dla programu Outlook 2007, ale działa dobrze dla programu Outlook 2010. Zamknij program Outlook i zainstaluj go.
Krok drugi
Uruchom program Outlook 2010 po zakończeniu instalacji Asystenta drukowania kalendarza. Następnie uruchom Asystenta drukowania kalendarza, który znajdziesz w menu Start> Programy> Microsoft Office> Narzędzia Microsoft Office .

Krok trzeci
Możesz zacząć od wybrania szablonu z panelu po prawej stronie. Spowoduje to wydrukowanie kalendarza programu Outlook na dostosowywanym szablonie, który jest znacznie ładniejszy niż nijaki styl, którego program Outlook używa natywnie.

Krok czwarty
Dodaj dodatkowe kalendarze do swojego szablonu, klikając menu Wstaw i wybierając Kalendarze i Zadania ...

Krok piąty
Spowoduje to wyświetlenie panelu Kalendarze i zadania. Kliknij kalendarz, aby dodać go do swojego szablonu. Zobaczysz wydarzenia pośrednie w podglądzie kalendarza w głównym oknie. Jak widać, będą odpowiednio oznaczone kolorami. ( Uwaga: musisz już dodać kalendarz do Outlooka, aby pojawił się w Asystencie drukowania kalendarzy .)

Krok szósty
Dostosuj kolor tekstu i towarzyszącego mu symbolu na panelu po lewej stronie.

Krok siódmy
Po zakończeniu dostosowywania kliknij opcję Plik i wybierz opcję Drukuj ...

Ten samouczek po prostu zadrapuje powierzchnię aplikacji Calendar Printing Assistant. Istnieje wiele innych funkcji dostosowywania w programie Calendar Printing Assistant. Baw się z nimi, aby stworzyć coś naprawdę groovy.