Mapuj dysk sieciowy na Windows Live Skydrive przy użyciu pakietu Office 2010 [How-To]
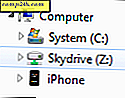 Zawsze byłem wielkim fanem Microsoft Windows Live Skydrive . Microsoft nie tylko ma najlepszą Politykę prywatności i Warunki korzystania z usługi w porównaniu z Google, Facebookiem itp. Za darmowe oferty online, ale także daje potworne 25 GB wolnego hostowanego miejsca w chmurze bez żadnych zobowiązań.
Zawsze byłem wielkim fanem Microsoft Windows Live Skydrive . Microsoft nie tylko ma najlepszą Politykę prywatności i Warunki korzystania z usługi w porównaniu z Google, Facebookiem itp. Za darmowe oferty online, ale także daje potworne 25 GB wolnego hostowanego miejsca w chmurze bez żadnych zobowiązań.
Możesz sobie wyobrazić, jak podekscytowany byłam w weekend, gdy odkryłem nowy sposób Mapowania dysku na moje konto Windows Live Skydrive przy użyciu pakietu Office 2010. Po zmapowaniu dysk działa tak, jak każdy inny dysk sieciowy mapowany. Mogę zapisywać na nim dokumenty Office, obrazy, pliki itp., Tak jak normalny zmapowany dysk. BARDZO groovy! Tutaj, pozwól mi pokazać, jak to zrobić!
Jak zamapować dysk sieciowy na Windows Live Skydrive
1. Otwórz aplikację Microsoft Office 2010; Zrobiłem to za pomocą Worda .
Jeśli nie masz pakietu Microsoft Office 2010, możesz pobrać wersję próbną tutaj lub pobrać wersję beta tutaj.

2. W programie Word (lub jakiejkolwiek innej aplikacji Microsoft Office, którą otworzyłeś) Kliknij kartę Plik, a następnie wybierz opcję
Zapisz i wyślij> Zapisz w Internecie> Zaloguj się.

3. Wpisz swoje poświadczenia Windows Live i kliknij OK . Jeśli nie masz konta Windows Live, przejdź tutaj i utwórz je.

4. Wybierz lub Utwórz nowy folder, a następnie kliknij Zapisz jako . Jeśli chcesz, aby twoje dokumenty były prywatne, upewnij się, że nie korzystasz z folderu publicznego.

5. Okno Zapisz może zająć chwilę, więc nie wpadaj w panikę, jeśli wygląda na to, że Office zawiesza się. Po otwarciu okna Zapisz, Skopiuj lokalizację adresu URL na pasku adresu.

6. Otwórz menu Start, kliknij prawym przyciskiem myszy Mój komputer i wybierz polecenie Dysk sieciowy Mapa

7. Wklej poprzednio skopiowany adres URL w polu tekstowym Folder . Sprawdź także pole Połącz za pomocą różnych poświadczeń . Kliknij przycisk Zakończ, aby kontynuować.

8. Zostaniesz poproszony o ponowne wprowadzenie danych logowania Windows Live. Wpisz je, a następnie kliknij OK .

Mamy nadzieję, że zadziałało, a twoje internetowe konto Skydrive jest zmapowane jako dysk sieciowy na twoim komputerze. Z tego miejsca możesz bezpośrednio przeciągać i upuszczać pliki do Skydrive, tak jak na zwykłym folderze na komputerze.
Jedynym haczykiem jest to, że musisz ręcznie kliknąć Zaloguj się, aby uzyskać dostęp do Skydrive przy każdym ponownym uruchomieniu komputera. Jeśli chcesz automatycznie zalogować się do Skydive, po prostu postępuj zgodnie z artykułem How-To, który napisałem około 5 minut temu. W SZCZEGÓŁACH wyjaśniam, jak połączyć swoje konto Windows 7 z Windows Live .
Aktualizacja: MrGroove mówi, że nie musiał używać wtyczki Online Provide połączonej powyżej, aby to zadziałało. Używa systemu Windows 7 i pakietu Office 2010 RTM. Więc przebieg może się różnić. Chciałbym usłyszeć Twoją opinię na temat tego, czego doświadczysz w tym!

Upuść wszelkie uwagi poniżej lub pytania na naszym forum pomocy technicznej! Dzięki!


![Twórz diagramy i schematy blokowe za pomocą pięknych wykresów [groovyTips]](http://comp24h.com/img/groovytip/691/create-diagrams-flowcharts-using-lovely-charts.png)


