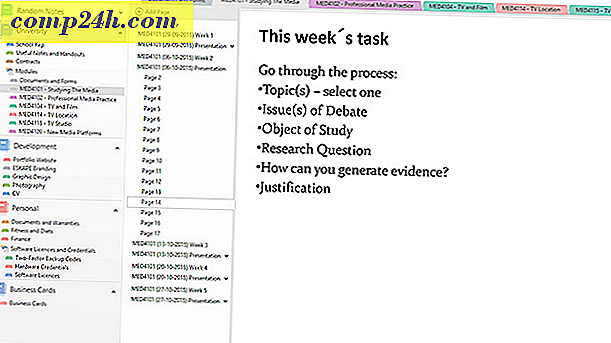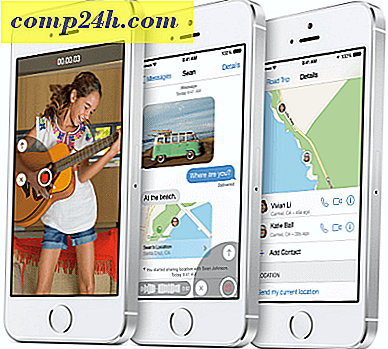Zainstaluj i automatycznie aktualizuj przydatne programy z Ninite
Co byś powiedział, gdybym ci powiedział, że istnieje prosty i łatwy sposób automatycznego instalowania najlepszych dostępnych darmowych aplikacji? Co byś powiedział, gdybym ci powiedział, że ten sam program może również automatycznie aktualizować twoje programy, a kiedy je skonfigurujesz, nie będziesz musiał robić ani jednego? Szalony huh? Cóż, zgadnij co, Ninite może zrobić obie te rzeczy, a pokażę ci jak w poniższym artykule.
Zacznij, kierując się na stronę ninite.com, używając preferowanej przeglądarki.
Na stronie Ninite.com znajdziesz ogromną listę aplikacji, a wszystkie z nich ( z wyjątkiem wersji próbnej MS Office ) są bezpłatne. Zazwyczaj potrzebujesz tylko 1-2 programów na kategorię, ale nie pozwól mi powstrzymać się przed przyciągnięciem tylu, ile chcesz.

Gdy masz już programy, które chcesz sprawdzić, przewiń w dół i wybierz Uzyskaj instalator . Instalator Ninite powinien rozpocząć pobieranie, po zakończeniu - Uruchom .

Instalator automatycznie przejdzie i zainstaluje każdy program po jednym na raz, ale nie będziesz musiał nic robić! Możesz pozwolić mu działać w tle lub po prostu usiąść i obejrzeć. Po zakończeniu instalacji kliknij Zamknij .

To wszystko, co do niego należy, wszystkie programy powinny być zainstalowane i gotowe do użycia.
Wykonaj instalację!
Teraz skonfigurujmy Ninite, aby automatycznie aktualizował programy, które właśnie zainstalowaliśmy. Użycie Ninite do aktualizacji jest dużo łatwiejsze niż indywidualne aktualizowanie każdego programu, a my możemy ustawić tak, abyśmy nawet nie zauważyli, kiedy aktualizacje będą przechodzić.
Krok 1
Kliknij przycisk Planowanie zadań Kule Menu i Typ w polu wyszukiwania, a następnie naciśnij klawisz Enter .

Krok 2
W oknie Task Scheduler kliknij menu Action, a następnie wybierz opcję Create Create Task ...

Krok 3
Teraz jesteśmy w kreatorze tworzenia zadań. Na pierwszej stronie wpisz nazwę zadania, na przykład "Ninite Updater", a następnie kliknij przycisk Dalej .

Krok 4
Na stronie Wyzwalanie wybierz opcję Co tydzień, a następnie kliknij przycisk Dalej .
Ponieważ większość programów nie aktualizuje się codziennie, codzienne sprawdzanie aktualizacji jest nieco przesadzone.

Krok 5
Ustaw opcję Godzina dnia, w której ma wystąpić aktualizacja, a następnie Ustaw dzień tygodnia, w którym chcesz przeprowadzić aktualizację.

Krok 6
Na stronie Akcja wybierz opcję Uruchom program .

Krok 7
Teraz musisz kliknąć Przeglądaj i przejść do instalatora Ninite pobranego z witryny ninite.com. Jest to prawdopodobnie w folderze Pobieranie, ale możesz go przenieść w dowolne miejsce. Po wybraniu opcji Wpisz / cichy w polu "Dodaj argumenty". Następnie kliknij Dalej .

Krok 8
Na ostatniej stronie podsumowania upewnij się, że wszystko wygląda dobrze, a następnie kliknij przycisk Zakończ .

Gotowe!
Teraz Ninite będzie automatycznie sprawdzać aktualizacje co tydzień dla wszystkich programów wybranych przez Instalatora. Nawet jeśli masz już zainstalowane programy, możesz je wybrać na stronie ninite.com i dodać je do instalatora, jeśli chcesz używać Ninite do ich aktualizowania. Jest to najbardziej podniecający sposób, w jaki udało mi się automatycznie aktualizować większość oprogramowania na moim komputerze.

![Photoshop Touch na iPada [Recenzja]](http://comp24h.com/img/reviews/157/photoshop-touch-ipad.png)