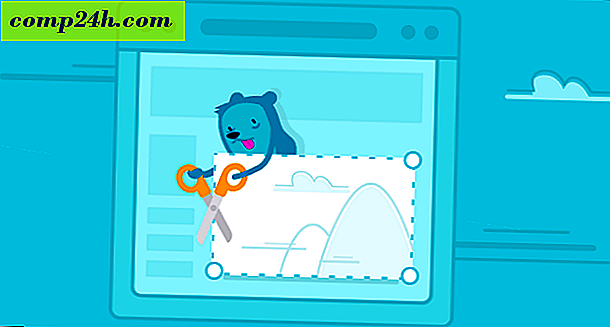Zwiększ swoją produktywność dzięki zakładkom w programie Microsoft Word
Microsoft Word zawiera wiele narzędzi, które pomagają uczynić twoje dokumenty profesjonalnymi i łatwiejszymi do stworzenia. Niestety, byłem świadkiem wielu błędów podczas korzystania z najpopularniejszego edytora tekstu na świecie. Kiedy uczyłem się używać Worda w latach 90., byłem też naiwny, jak naprawdę korzystać z tej aplikacji na swoją korzyść. Jedną z cech, która jest całkiem korzystna, są Tabs. Kiedy nauczysz się z niego korzystać, będziesz się zastanawiać, jak sobie radzisz bez niego.
Wykorzystaj zakładki Word dla lepszej produktywności
Tabulatory zatrzymują kursor w punktach dokumentu, gdy naciśniesz klawisz tabulatora, ale najpotężniejszy, gdy ustawisz go dla określonego formatowania dokumentu. Jednym z najczęstszych scenariuszy użycia, w którym ważne są zakładki, jest tworzenie spisu treści lub prostego planu . Pracowałem w edukacji i obserwuję dzieci przygotowujące szkolne projekty przez lata, ilość czasu marnowanego bez celu, naciskając klucz okresu jest smutna. Tak, nauka korzystania z niego może na pierwszy rzut oka wydawać się skomplikowana, ale gdy zobaczysz, jak jest skuteczna, użyjesz jej przy każdej okazji.
Znajdź i uruchom okno dialogowe zakładek
Uruchom program Microsoft Word i wybierz kartę Strona główna na Wstążce i kliknij przycisk Ustawienia ust.
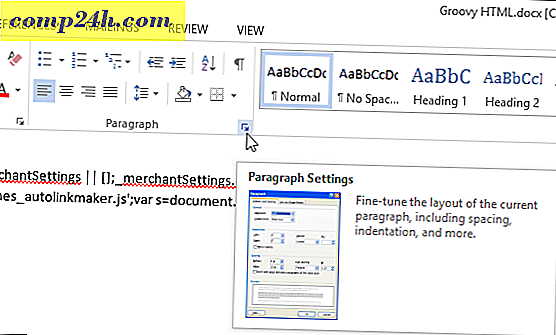
Następnie kliknij przycisk Tabulatory u dołu okna dialogowego.

Word 2016 zapewnia 10 ustawień tabulacji, jak widać w oknie dialogowym poniżej. Należą do nich:
- Lewo
- Centrum
- Dobrze
- Dziesiętny
- Bar
- Przywódca wyszedł
- Centrum dowodzenia
- Przywódca w prawo
- Lead Decimal
- Pasek wiodący

Karty konfiguracji
Na potrzeby tego artykułu utworzę prostą stronę spisu treści dla projektu.
Zacznij od centrowania kursora (CTRL + E), a następnie wpisz nagłówek Spis treści. Naciśnij Enter, a następnie w lewo, justuj kursor (CTRL + L). Możesz teraz skonfigurować karty dla każdej sekcji dokumentu, otworzyć okno dialogowe Tabulatory. 
Jeśli ktoś wcześniej korzystał z kart w programie Word, pola mogły być już wypełnione, upewnij się, że klikniesz Wyczyść wszystko, aby zdefiniować własne tabulatory. Kontynuuj, aby wprowadzić własne pozycje tabulacji, wymaga to podstawowej matematyki z Twojej strony, używając systemu dziesiętnego. W przypadku tego konkretnego dokumentu:
- Chcę, aby zakładka zatrzymała się na wysokości 6 cali na prawo od dokumentu. Możesz użyć linijki Microsoft Word, aby pomóc ci to zdefiniować, jak pokazano poniżej.
- Kontynuuj, aby wybrać wyrównanie, chcę ustawić wyrównanie po wprowadzeniu numeru strony, który byłby na prawo od dokumentu (jest to część, która często myli osoby przy pierwszym użyciu zakładek). Jeśli ustawisz go po lewej stronie, wystąpienie logiczne spowoduje, że tekst zostanie zawinięty do następnej linii.
- Następną opcją jest wybranie stylu linii odniesienia, możesz wybrać jeden z dostępnych stylów, które zawierają kropkę, linię, myślnik lub brak, wybierzesz opcję numer 2, która jest najbardziej popularna.
- Po zdefiniowaniu ustawienia zatrzymania tabulatora kliknij przycisk Ustaw, a następnie kliknij przycisk OK.

Wpisz swój pierwszy tytuł sekcji, a następnie naciśnij klawisz Tab . Program Word automatycznie wprowadzi okresy, które normalnie wykonasz ręcznie.

Możesz przejść do opcji Numer strony, nacisnąć Enter i powtórzyć ten sam krok dla pozostałej części dokumentu. Kiedy skończysz, po prostu ponownie uruchom okno dialogowe Tabulatory i kliknij Wyczyść wszystko.

Może się wydawać, że to dużo, tylko po to, aby przygotować spis treści lub bibliografię, ale jeśli planujesz przygotować profesjonalne dokumenty, szczególnie takie jak praca dyplomowa lub dokument biznesowy, możesz go odpowiednio zaprojektować, co pozwoli Ci zaoszczędzić sporo czasu. Poza tym funkcja jest nie bez powodu, dlaczego nie skorzystać z niej więcej? Możesz nawet używać Tabs do ustawiania pod-nagłówków dokumentu, co może zaoszczędzić czas na przygotowywaniu długich dokumentów, co znacznie ułatwia edycję i przeglądanie treści.



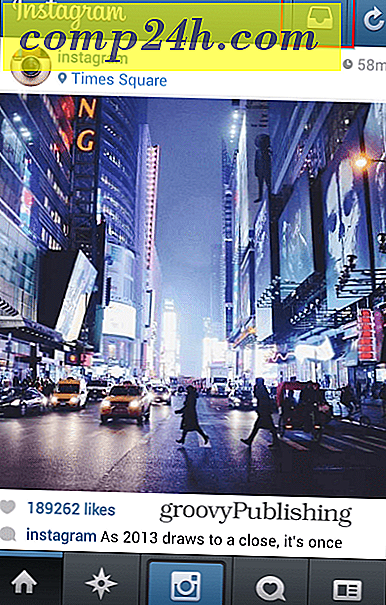
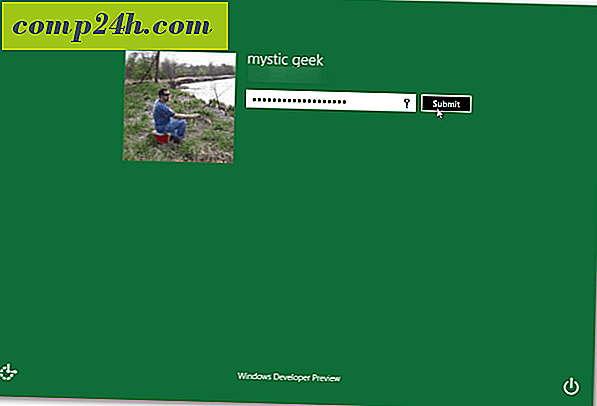
![Gmail przenosi cały dostęp do HTTPS [groovyNews]](http://comp24h.com/img/news/117/visit-world-cup-2014-stadiums-with-google-street-view-3.png)