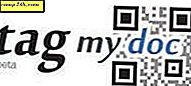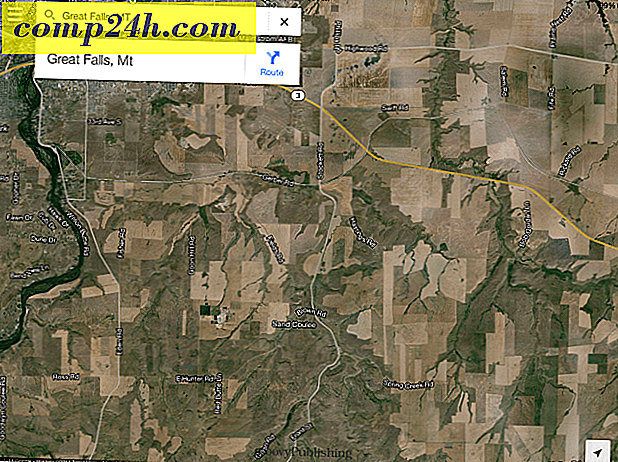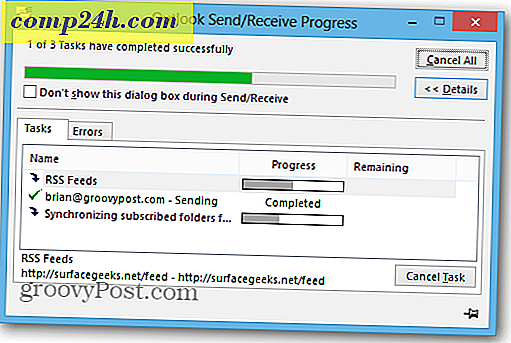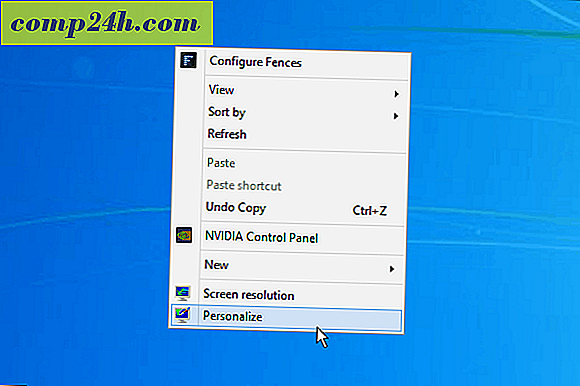Popraw żywotność baterii laptopa bez kompromisów
Wysokiej klasy laptopy są niesamowite. Możesz wykonywać wiele prac w ruchu i pozwalają przestać postrzegać komputery przenośne jako urządzenia do przeglądania Internetu. Żywotność baterii może jednak stanowić problem. Mnie i mojemu nowemu laptopowi do gier Asus trudno było uzyskać ponad godzinę i 30 minut, ale ostatecznie wymyśliłem kilka podstępnych sztuczek, by radykalnie poprawić żywotność baterii. I tak, wszystkie usprawnienia wymienione w tym artykule pozwolą ci dalej korzystać z laptopa przy maksymalnej wydajności.
Zmniejsz jasność, aby poprawić żywotność baterii

Można argumentować, że wspominam o oczywistości, ale zmniejszenie jasności ekranu laptopa ma wiele ukrytych zalet. Dobrym pomysłem jest wyłączanie podświetlenia ekranu, gdy używasz gier i aplikacji, które wymagają dużej ilości zasobów systemowych. Spowoduje to zmniejszenie generowanego ciepła i poprawi żywotność wyświetlacza. Jeśli jesteś fotografem lub edytorem wideo, prawdopodobnie wiesz również, że korzystanie z ekranów laptopów nie jest daleko od normy pod względem jakości. Odwzorowanie kolorów i dokładność podświetlenia zmniejsza się dramatycznie, gdy ekran laptopa jest wyświetlany z maksymalną jasnością. Nie ma prawie żadnej wymówki, aby ustawić jasność na 100%, chyba że jesteś w świetle dnia. Zauważyłem, że jasność pomiędzy 50% a 80% jest idealna do użytku w pomieszczeniach w ciągu dnia - wszystko powyżej po prostu marnuje baterię (i twój wzrok).
Wyłącz nieużywane aplikacje

Osobiście używam laptopa w rodzaju pulpitu. Mam zewnętrzny wyświetlacz, klawiaturę i mysz podłączoną do laptopa, gdy jestem w domu. Kłopot polega na tym, że często zapominam wyłączać aplikacje, które widzisz działające w zasobniku systemowym, gdy jestem w drodze z niczego nie podłączonego. Można by pomyśleć, że te aplikacje nie są tak naprawdę zagrożeniem dla żywotności baterii, ale nadal jedzą sporo RAM.
Zapobiegaj indeksowaniu przy zasilaniu z akumulatora

Indeksowanie może być bardzo przydatne, gdy masz mnóstwo plików i ciągle się poruszasz. Jednak ten jest trochę trudny, ponieważ wymaga włączenia polityki poza ustawieniami planu zasilania w systemie Windows. Nie obawiaj się jednak - oto jak to zrobić. Należy pamiętać, że nie będzie to działać w domowych wersjach systemu Windows.
Przejdź do Start> Uruchom (lub naciśnij Win + R). Wpisz "gpedit.msc" i naciśnij Enter.

Następnie przejdź do Konfiguracja komputera> Szablony administracyjne> Składniki systemu Windows> Wyszukaj .

Teraz wystarczy włączyć zasadę "Zapobiegaj indeksowaniu przy zasilaniu bateryjnym w celu oszczędzania energii" . Aby zakończyć proces, konieczne jest ponowne uruchomienie.

Wyłącz dysk twardy podczas pracy na biegu jałowym

Podczas gdy większość nowoczesnych laptopów ma dyski SSD, trudno jest sobie pozwolić na dysk SSD o pojemności 1 TB, a jeszcze trudniej jest dopasować wszystkie informacje do mniejszych pojemności. Chociaż jestem zadowolony z mojego rozwiązania do przechowywania dysków SSD 256 GB SSD + 1 TB, żywotność baterii może być fatalna, jeśli dysk twardy jest cały czas aktywny. Domyślnie plan mocy o wysokiej wydajności zamienia dyski twarde po 20 minutach bezczynności. Teraz to dużo. Oto, co możesz zrobić, aby skrócić czas wyłączenia, gdy komputer jest bezczynny.
Otwórz Start i wyszukaj Plan zasilania . Następnie wybierz opcję Wybierz plan zasilania, gdy się pojawi.

Upewniając się, że Wysoka wydajność jest wybrana i aktywna, a następnie wybierz Zmień ustawienia planu .

Teraz przejdź do Zmień zaawansowane ustawienia zasilania .

Następnie zmień wartość w Hard Disk> Turn of hard disc after> On battery . Zalecam ustawienie tego na dowolne od 5 do 10 minut.

Wyłącz adaptery bezprzewodowe, gdy nie są używane

Zdecydowanie jest to najbardziej ostateczny akt desperacji, by oszczędzać baterię. Wyłączenie Bluetooth jest prawdopodobnie łatwiejsze niż Wi-Fi, ponieważ nie ma zbyt wiele do zrobienia na komputerze bez połączenia z Internetem, ale nadal możesz być zajęty przez dłuższy czas, jeśli nie wyjdziesz poza gry dla pojedynczego gracza i dokumenty biurowe. Pod warunkiem, że nie zapisujesz ich oczywiście w usłudze OneDrive.
Chociaż opcje zaawansowanego planowania zasilania pozwalają włączyć tryb oszczędzania energii dla karty WLAN, radzę zignorować to i po prostu wyłączyć Wi-Fi i Bluetooth, gdy ich nie używasz. Notebooki z systemem Windows 8 są zwykle wyposażone w skrót do trybu samolotowego (w moim przypadku fn + F2), który umożliwia szybkie wyłączenie tych kart w jednej chwili.
Warto również zauważyć, że włączenie trybu samolotowego w systemie Windows 10 również będzie bardzo proste. Wystarczy uruchomić Centrum akcji i kliknąć lub dotknąć ikonę Tryb samolotowy.

Czy coś nam umknęło? Daj nam znać, jakie są Twoje ulubione wskazówki, aby poprawić żywotność baterii na laptopie, zachowując przy tym wysoką jakość.