Jak korzystać z automatycznej konserwacji systemu Windows 8
Nowością w Windows 8 jest automatyczna konserwacja. Będzie wykonywać zadania konserwacyjne, takie jak aktualizacje oprogramowania, skanowanie zabezpieczeń i diagnostyka systemu. Oto jak uzyskać dostęp i skonfigurować Automatyczną konserwację, aby lepiej odpowiadała Twoim potrzebom.
Domyślnie Microsoft ma ustawioną opcję uruchamiania o 3 rano. Możesz zmienić czas lub uruchomić go ręcznie.
Automatyczna konserwacja znajduje się w Centrum akcji. Możesz się do niego dostać, klikając ikonę flagi na pasku zadań w obszarze powiadomień (po prawej stronie obok zegara). Następnie kliknij Otwórz Centrum akcji.
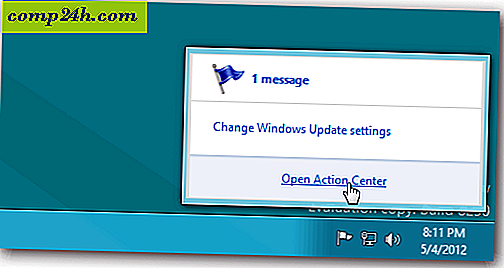
Otworzy się Centrum akcji. Rozwiń sekcję Maintenance i kliknij Change Maintenance Settings w obszarze Automatic Maintenance. 
Kliknij menu rozwijane, aby zmienić czas działania Automatycznej konserwacji. Jeśli chcesz, aby program działał codziennie, gdy nie używasz komputera, zaznacz pole wyboru Zezwól zaplanowanej konserwacji na przebudzenie mojego komputera, jeśli jest ono podłączone w zaplanowanym czasie. Jeśli używasz tabletu lub laptopa, a urządzenie nie jest podłączone, nie uruchomi się.
Jest to przydatne, więc zadania konserwacyjne nie działają i powodują marnowanie energii akumulatora. Po wybraniu ustawień kliknij przycisk Zapisz u dołu ekranu.

Jeśli zadania konserwacyjne nie zostały uruchomione w ciągu kilku dni, można je uruchomić ręcznie. W Centrum akcji kliknij Rozpocznij konserwację.

Zobaczysz komunikat: Maintenance in Progress. Możesz go zatrzymać w dowolnym momencie.

Zobaczysz także zegar na ikonie Action Center Flag na pasku zadań.

Podczas uruchamiania zadań konserwacji wyświetlane są różne komunikaty z obszaru powiadomień za pośrednictwem Centrum akcji. Jeśli nie chcesz, aby wyświetlały się lub wyświetlają tylko określone, otwórz Centrum akcji. Kliknij Zmień ustawienia Action Center.

Następnie w obszarze Automatyczna konserwacja zaznacz lub usuń zaznaczenie wiadomości, które chcesz wyświetlić, i kliknij OK.

Jeśli jesteś przeciętnym użytkownikiem, powinieneś zachować te ustawienia w obecnej postaci. Ale jeśli jesteś doświadczonym użytkownikiem zaawansowanym i lubisz kontrolować funkcje w Windows 8, możesz. Groovy!




