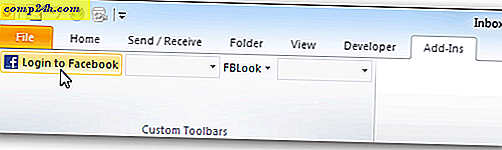Jak korzystać z Uroku Share Windows 10
Od wydania Windows 8 system operacyjny zawiera systemowy interfejs udostępniania, chociaż nie byliśmy jego wielkimi fanami od samego początku istnienia paska Charms. W systemie Windows 10 pasek zaklęć nie działa, a zamiast tego funkcja udostępniania jest wbudowana w Eksplorator plików. Jest to znaczna poprawa i znacznie ułatwia udostępnianie plików w systemie Windows 10 za pośrednictwem poczty e-mail lub mediów społecznościowych.
Udostępniaj zdjęcia na Instagramie, Facebooku i innym w Windows 10
Karta Udostępnij w Eksploratorze plików działa z dowolnym plikiem, ale jest najbardziej przydatna w przypadku zdjęć i filmów, które chcesz udostępnić w mediach społecznościowych.
Na przykład, jeśli chcę udostępnić zdjęcie w folderze Moje obrazy na Instagramie, wybierz zdjęcie, wybierz kartę Udostępnij, a następnie Udostępnij. Spowoduje to otwarcie Uroku udziału, który pozwala wybrać jedną z dostępnych aplikacji.
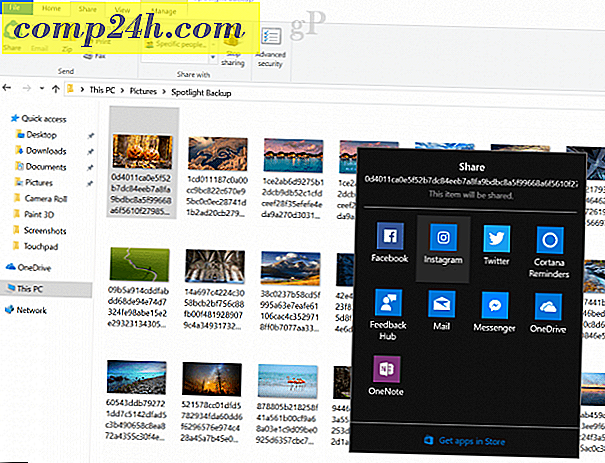
Akcja Udostępnij jest dostępna również w aplikacjach takich jak Microsoft Edge.

Kolejną fajną funkcją udostępniania, jaką znalazłem w Microsoft Edge, jest możliwość udostępniania kart, które odłożyłeś.

Otwórz okienko Ustaw margines, kliknij menu elipsy, a następnie kliknij Udostępnij karty. Otworzy się urok akcji; Lista obsługiwanych aplikacji jest ograniczona, ale jest to świetny sposób na wysyłanie interesujących stron internetowych lub kopiowanie ich do OneNote.

Jest to mile widziany dodatek w systemie Windows 10, ponieważ możliwość udostępniania stron internetowych na krótko zniknęła po zgaśnięciu paska kontrolnego systemu Windows 8.
Windows 8 Charms Bar vs. Windows 10 Share Charm
Przycisk Windows 10 Share, jak widzimy w wydaniu Creators Update, ma długą drogę od wczesnych dni. W systemie Windows 8 było bardzo nieporęczne, kiedy trzeba było podciągnąć pasek Charms:

W systemie Windows 10 build 9926 zaczęliśmy dostrzegać pewne ulepszenia. Właśnie tam po raz pierwszy zobaczyliśmy kartę Udostępnij, która pojawia się po wybraniu pliku. Dostępne są różne opcje w zależności od wybranego typu pliku. Na przykład, jeśli wybierzesz folder, przycisk Udostępnij będzie wyszarzony, ale przycisk Zip jest dostępny. Po skompresowaniu pliku możesz go udostępnić. Karta Udostępnianie obejmuje również możliwość nagrywania, drukowania lub faksowania plików, a także zarządzania opcjami udostępniania sieci.

Zanim sklep Windows 10 znalazł się poza ziemią, udostępniłeś pliki na pasku bocznym. Po zamknięciu paska bocznego akcji wszystkie dane zostały utracone i nie można do nich wrócić. Jeśli więc na przykład napiszesz długi post na Facebooku i chcesz dodać inny obraz, musisz zacząć od początku. Na szczęście jest to lepsze w Creators Update, ponieważ możesz zamiast tego użyć aplikacji dla systemu Windows 10.

Tak jak poprzednio, możesz także udostępniać dane z aplikacji Universal. Przy otwartej aplikacji uniwersalnej poniżej mam otwartą aplikację Pogoda, kliknij menu hamburgera w lewym górnym rogu, a następnie Udostępnij.

Możesz zmienić opcje udostępniania, przechodząc do Ustawienia> System> Udostępnij i tam możesz włączyć lub wyłączyć aplikacje, które chcesz udostępnić, a także kolejność wyświetlania aplikacji na liście.

Ogólnie rzecz biorąc, przycisk Udostępnij przeszedł długą drogę. W pierwszej iteracji zauważyliśmy, że chcielibyśmy, aby wyglądało inaczej, może mieć pop-menu aplikacji po kliknięciu przycisku Udostępnij. Lamentowaliśmy także z niemożnością udostępnienia strony internetowej, jak to tylko możliwe w systemie Windows 8, poprzez kliknięcie przycisku Udostępnij. Oba te elementy zostały omówione w Creators Update, co znacznie ułatwia udostępnianie w systemie Windows 10.
Czy udostępniasz pliki bezpośrednio z Eksploratora plików systemu Windows 10? Co Microsoft powinien poprawić w związku z tą funkcją?