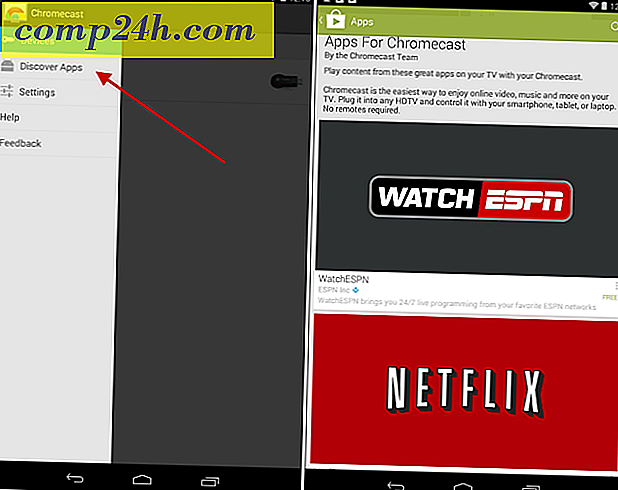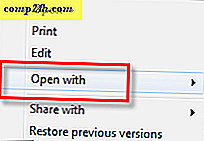Jak korzystać z wirtualnych pulpitów w systemie Windows 10
System Windows 10 zawiera kilka nowych funkcji, w tym długo oczekiwane, takie jak wirtualne komputery stacjonarne. Choć funkcja jest w tym momencie względnie ograniczona, jest z pewnością mile widziana, a oto przykład zastosowania jej w najnowszej wersji technicznej 9926.
Dodaj pulpit wirtualny w systemie Windows 10
Dodanie kolejnego pulpitu jest łatwe. Możesz to zrobić, klikając przycisk Widok zadania na pasku zadań, który znajduje się obok menu Wyszukaj i Start, lub użyj skrótu klawiaturowego Klawisz Windows + Tab i wybierz Dodaj pulpit, jak pokazano poniżej. Możesz też dodać jeden bez wyciągania okienka zadań Widok za pomocą klawisza Windows + Ctrl + D.

Przełącz się między komputerami
Istnieje kilka sposobów przełączania się między wieloma komputerami. Możesz użyć skrótu klawiaturowego Klawisz Windows + Ctrl i klawisza strzałki w lewo lub w prawo w zależności od tego, dokąd chcesz się udać. Lub za pomocą myszy, klikając przycisk Widok zadania, a następnie pulpit, którego chcesz użyć.

Przenieś system Windows między komputerami
Podczas pracy między wieloma pulpitami, czasami będziesz chciał przenosić otwarte okna z jednego na drugie i łatwo to zrobić. Użyj panelu Widok zadania, aby wyświetlić każdy utworzony pulpit, a następnie umieść kursor myszy nad pulpitem z ekranem, który chcesz przenieść. Następnie kliknij prawym przyciskiem myszy okno, które chcesz przenieść, a następnie w menu, które się pojawi, wybierz Przenieś do, a następnie pulpit, na który chcesz go przenieść.
Na przykład w poniższym ujęciu przenosimy aplikację Wiadomości z mojego pierwszego wirtualnego pulpitu do trzeciego.

Zamknij pulpit
Zamknięcie wirtualnego pulpitu jest proste. Po prostu wywołaj panel Widok zadania, a następnie zamknij okienko, którego już nie potrzebujesz. Możesz również zamknąć bieżący pulpit, na którym pracujesz, nie wyciągając panelu widoku zadania, naciskając klawisz Windows + Ctrl + F4. Ale warto zauważyć, że udało mi się uzyskać tylko to kluczowe narzędzie do pracy na jednym z moich komputerów z systemem Windows 10 - pamiętaj, że wciąż jesteśmy w wersji beta.
Pamiętaj też, że jeśli zamkniesz pulpit z otwartymi aplikacjami, zostaną one przeniesione na pulpit po lewej stronie od tego, który zamknąłeś.

Zakładam, że w przyszłych wersjach podglądu technologii dodane zostaną kolejne funkcje, więc jest to bardziej rozbudowana funkcja, taka jak w Linuksie. Na przykład funkcje, które chciałbym zobaczyć, to możliwość przeciągania programów między pulpitami, zmiany tapet na każdym komputerze lub przeskakiwanie do określonego pulpitu bez konieczności przechodzenia przez nie wszystkie.
Miło jest widzieć, że Microsoft w końcu dodał wirtualne komputery stacjonarne. Dzięki oddzielnym pulpitom łatwiej jest zarządzać różnymi projektami bez konieczności używania ekranu w otwartych aplikacjach - zwłaszcza jeśli nie używasz konfiguracji z wieloma monitorami.
Pamiętaj, że omówimy nowe funkcje, które pojawią się w systemie Windows 10, a jeśli chcesz omówić najnowsze wydarzenia z Windows 10, odwiedź nasze forum Windows 10.