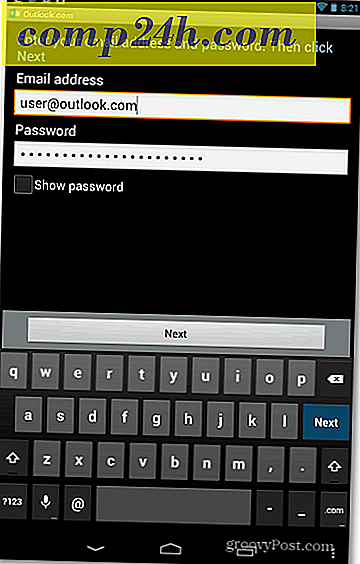Jak korzystać z synchronizacji selektywnej za pomocą DropBox Experimental Build 0.8.64
 W ciągu ostatnich kilku tygodni z niecierpliwością i gorliwością rozmawialiśmy o Dropbox, a kiedy nadal zaglądamy do tego wspaniałego narzędzia do tworzenia kopii zapasowych i synchronizacji online, z przyjemnością informujemy, że odkryliśmy jeszcze więcej dobrych rzeczy. Jeśli chodzi o przechowywanie w trybie online, Dropbox daje ci mnóstwo ( i dlatego właśnie to robi ) - w rzeczywistości możesz uzyskać do 8 gigabajtów wolnego miejsca w Dropbox. Ale dla tych z nas, którzy synchronizują nasze netbooki, serwery multimedialne i komputery stacjonarne, możesz nie chcieć zsynchronizować swoich bardziej zagmatwanych plików na wszystkich swoich komputerach ze względu na przestrzeń. A jeśli używasz Dropbox w pracy, możesz martwić się o prywatność i bezpieczeństwo osobiste.
W ciągu ostatnich kilku tygodni z niecierpliwością i gorliwością rozmawialiśmy o Dropbox, a kiedy nadal zaglądamy do tego wspaniałego narzędzia do tworzenia kopii zapasowych i synchronizacji online, z przyjemnością informujemy, że odkryliśmy jeszcze więcej dobrych rzeczy. Jeśli chodzi o przechowywanie w trybie online, Dropbox daje ci mnóstwo ( i dlatego właśnie to robi ) - w rzeczywistości możesz uzyskać do 8 gigabajtów wolnego miejsca w Dropbox. Ale dla tych z nas, którzy synchronizują nasze netbooki, serwery multimedialne i komputery stacjonarne, możesz nie chcieć zsynchronizować swoich bardziej zagmatwanych plików na wszystkich swoich komputerach ze względu na przestrzeń. A jeśli używasz Dropbox w pracy, możesz martwić się o prywatność i bezpieczeństwo osobiste.
Właśnie w tym momencie na ratunek przychodzi nowa funkcja DropBox o nazwie Selective Sync . Selektywna synchronizacja rozwiązuje ten problem, umożliwiając wybranie folderów do zsynchronizowania lokalnie i pozostawienia na serwerze. Tak. Groovy! Rzućmy okiem na to, jak to działa!
Krok pierwszy: poczekaj na kolejne wydanie Dropbox, aby wyjść
Żartujesz, kto chce to zrobić? Zamiast czekać na następną oficjalną wersję Dropbox, taką jak chump, możesz zajrzeć na fora Dropbox i pobrać kopię eksperymentalnej wersji. Pewnie, będąc eksperymentalną kompilacją Dropbox ostrzega " kupujesz, strzeż się lub używaj na własne ryzyko", ale jak już zostało powiedziane, uruchamiam go teraz na moim MacBooku z Windows 7 i wszystko jest fajne. Zbierz to, a następnie spotkaj się ze mną w następnym kroku.
Krok drugi: uzyskaj dostęp do zaawansowanych preferencji
1. Kliknij prawym przyciskiem myszy ikonę Dropbox na pasku stanu paska zadań i kliknij Preferencje.

2. Stamtąd kliknij zakładkę Zaawansowane i kliknij przycisk Synchronizacja selektywna .

Krok trzeci: wybierz foldery do synchronizacji
3. Po przejściu do okna Synchronizacji selektywnej będziesz chciał przejść dalej i kliknij Przełącz do widoku zaawansowanego. O ile mi wiadomo, jedyną różnicą jest to, że domyślny widok nie pokazuje podfolderów. Domyślam się, że ten niepotrzebny krok zostaje wyeliminowany w oficjalnym wydaniu.

Wszystkie foldery są domyślnie zaznaczone - wszystkie foldery Dropbox pojawią się na komputerze lokalnym. Tutaj możesz zobaczyć foldery, które sprawdziłem ...

... z których wszystkie pojawiają się w moim folderze Dropbox.

Ale dzięki odrobinie magii Selective Sync możemy wyeliminować niechciane foldery. Powiedzmy, że to jest mój komputer do pracy i nie chcę, między innymi, moich osobistych pism, zdjęć i zwrotów podatkowych utrzymujących się na siatce firmy. Po prostu usuń zaznaczenie czego nie chcę i kliknij OK i ...

... wtedy foldery znikną z dysku twardego.

Zauważ jednak, że nie można selektywnie synchronizować poszczególnych plików. Jeśli chcesz je usunąć z lokalnego konta Dropbox, na razie musisz je umieścić w folderach. Niezależnie od tego, co robisz, możesz mieć pewność, że twoje pliki są bezpieczne i dźwiękowe zarówno na zdalnym serwerze Dropbox, jak i na każdym innym komputerze z uruchomionym Dropbox.

To wszystko. Selektywna synchronizacja, bardzo pożądana funkcja wśród fanów Dropbox, jest już dostępna i działa całkiem nieźle. Bardziej zaawansowana funkcjonalność - na przykład możliwość ustawienia inteligentnych filtrów ( tj. Nie synchronizuje plików MP3 lub wyklucza plików większych niż 10 MB ) byłaby doskonała. Ale na razie ta funkcja jest całkiem słodka.
Zrób to wirowo i zobacz, jak ci się podoba - i daj nam znać w komentarzach na temat wszelkich groovych wskazówek lub trików, które odkryjesz po drodze.