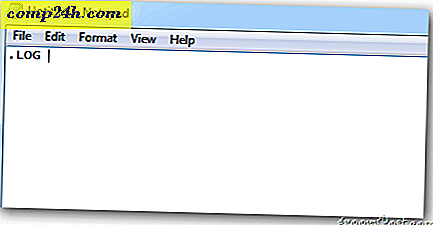Jak używać Photoshopa do tworzenia własnych ikon stylu iOS 6
![]()
W związku z toczącą się debatą na temat tego, czy iOS 7 jest dobry, czy nie, nie ma innego wyjścia, jak wybrać stronę - iOS 6 lub iOS 7. Ja osobiście uważam, że ikony iOS 7 są trochę zgrane w Windows Phone, ale hej - co to jest zamierzasz zrobić ... To nie jest pierwsza rzecz, którą Apple skopiowało lub inna firma Microsoft z Apple lub Androida, to naprawdę pełne koło. Więc gdy jesteśmy w nastroju Apple'a, nie wypróbuj szybkiego samouczka Photoshopa na temat tworzenia własnych ikon iOS 6.
Znalezienie dobrych przykładowych ikon
Pierwszym krokiem jest znalezienie próbki ikony iOS. Wykonaj szybkie wyszukiwanie w Google lub Bing dla "ikon iOS". Kieruj się wyszukiwaniem, aby uzyskać dokładniejsze wyniki, korzystając z opcji wyszukiwania dokładnie w Google.
Po znalezieniu dobrej ikony PNG zapisz ją na komputerze, abyśmy mogli ją otworzyć w Photoshopie.
![]()
Warto również wspomnieć, że wyszukiwanie obrazów i ikon, które można swobodnie używać do użytku osobistego, jest łatwiejsze.
![]()
Pierwsze kroki
Zaimportuj zapisany obraz do Photoshopa i upewnij się, że jest to właściwy plik PNG. Powinien mieć siatkę szachownicy po zaokrąglonych rogach zamiast typowego białego tła.
Jeśli tło nie jest przezroczyste, możesz użyć czegoś takiego jak narzędzie Magiczna gumka w każdym z czterech białych punktów w rogach.
![]()
Ctrl + kliknij miniaturkę warstwy zaimportowaną ikoną, aby wybrać kształt ikony. Następnie możesz (za pomocą prostokątnego narzędzia zaznaczania) kliknąć prawym przyciskiem myszy i wypełnić dowolnym pożądanym kolorem. Spróbuję czerni na początek.
![]()
Efekty specjalne
Nadszedł czas, aby nadać ikonie lśniący wygląd iOS 6 ( który jest lepszy niż iOS 7, oczywiście ). Kliknij prawym przyciskiem myszy twoją warstwę i wybierz Opcje mieszania .
![]()
Opcje mieszania umożliwiają wykonanie różnych stylów warstw nakładki, które mogą replikować wygląd ikon iOS. Rozpocznij od Gradientu, a następnie wypróbuj Drop Shadow i Inner Glow . Twój końcowy wynik będzie wyglądał mniej więcej tak:
![]()
Twoja warstwa będzie wyglądać tak:
![]()
Wskazówka: możesz zmienić nazwę swojej warstwy (Shift + Ctrl + N), aby zachować porządek.
Dodaj odrobinę połysku
Teraz powtórzmy błyszczący połysk u góry prawie wszystkich ikon iOS 6. Najpierw utwórz nową warstwę. Nazwij to "Połysk" i umieść go nad warstwą ikon:
![]()
Teraz chwyć eliptyczne narzędzie zaznaczania (ukryte za narzędziem do prostokątnego namiotu). Zrób mały okrągły kształt w górnej części ikony, tak jak poniżej:
![]()
Bez odznaczania, wybierz narzędzie Gradient i szybko utwórz gradient, który zanika od bieli do 100% przezroczystości:
![]()
Po utworzeniu gradientu przeciągnij go z dołu zaznaczenia , przytrzymując klawisz Shift .
![]()
Teraz usuń połysk, który wykracza poza granice ikony. Wykonując Ctrl + kliknięcie na miniaturce warstwy ikon, a następnie odwracając naszą selekcję prawym przyciskiem myszy> wybierz odwrotnie, możesz zakryć cztery puste rogi. Teraz możemy wybrać warstwę połysku i nacisnąć klawisz Delete, aby pozbyć się nadmiernego połysku. Możesz zakończyć za pomocą szybkiego Ctrl + D, aby odznaczyć.
![]()
Wskazówka: Aby poprawić efekt połysku, możesz wypróbować różne tryby nakładania warstw - niektóre z nich działają dobrze: Ekran, Miękkie światło i Nakładka .
Finalizowanie swojej ikony
Możesz teraz dodać dowolne logo, którego chcesz użyć. Sprawdź moją nową słodką aplikację - iSmile! Tylko 99, 99 USD w App Store - oczywiście żartuję! Możesz użyć tej techniki, aby stworzyć tyle fajnych ikon, ile chcesz ... baw się dobrze!
![]()