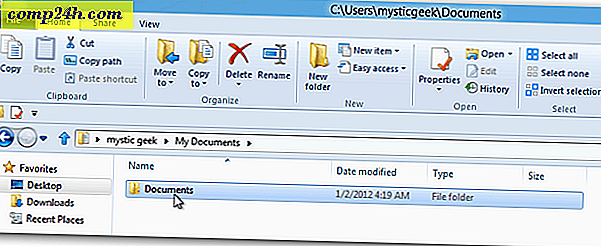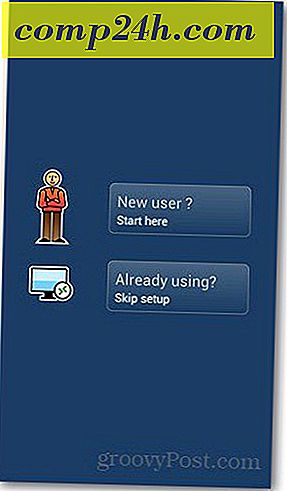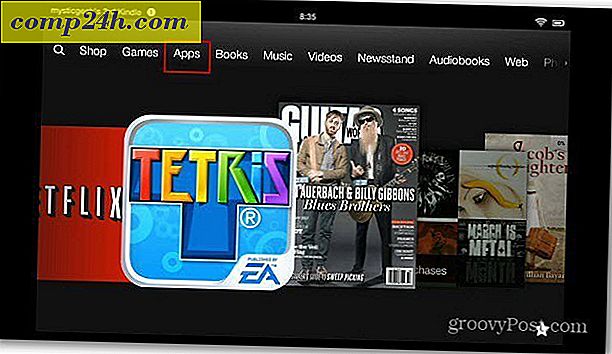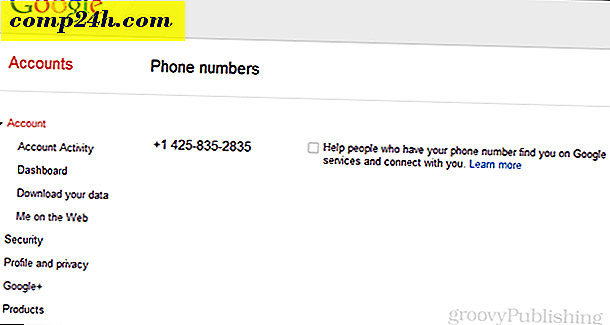Jak korzystać z kontroli rodzicielskiej, aby zablokować lub ograniczyć niechciane programy

Być może masz małe dzieci w swoim domu, a może wkrótce będziesz gościć gości? Niezależnie od okoliczności może się zdarzyć, że użytkownik chce ograniczyć dostęp do komputera lub niektórych aplikacji na komputerze. Dobrą wiadomością jest to, że Windows 7 zawiera bardzo szczegółowe kontrolki, które pozwalają to zrobić.
Kontrola rodzicielska, jak nazywa się w Windows 7, pozwala ograniczyć wszystko, od czasu, w którym komputer może być używany, do których aplikacji lub gier są dostępne dla każdego konta. Tak jak mówiłem, rzeczy są bardzo szczegółowe i STRAIGHTFORWARD, aby skonfigurować, jeśli chodzi o kontrolę rodzicielską systemu Windows 7!
Aby korzystać z Kontroli rodzicielskiej, musisz najpierw utworzyć nowe konto Windows, w którym chcesz zastosować Kontrolę rodzicielską / ograniczenia. Domyślnie pierwsze konto jest kontem administratora i z oczywistych powodów nie można przypisywać kontroli rodzicielskiej na kontach administratora. Domyślnie kontrola rodzicielska nie może być zarządzana na komputerach podłączonych do domeny. Większość osób korzystających z Windows 7 w domu nigdy nie będzie musiała się tym martwić, ale dostarczę instrukcje na temat systemów dołączonych do domeny w późniejszym czasie. Powiedziawszy to, przejdźmy do tego!
Jak włączyć kontrolę rodzicielską, aby ograniczyć dostęp lub całkowicie zablokować programy w systemie Windows 7
1. Kliknij przycisk Windows 7 Start Kula i wpisz Parental w polu wyszukiwania. Kliknij Kontrola rodzicielska w menu wyników wyszukiwania.

2. Kliknij użytkownika, od którego chcesz wymusić kontrolę rodzicielską.

3. Kliknij opcję Włącz, wymuś bieżące ustawienia . Następnie kliknij Zezwól i zablokuj określone programy.

4. Zanim będziesz mógł dostosować ustawienia, musisz kliknąć [ Nazwa użytkownika], aby używać tylko dozwolonych przeze mnie programów. Podczas ładowania listy programów, może to potrwać minutę lub dwie. Domyślnie wszystkie programy będą niezaznaczone, co oznacza, że są wyłączone / zablokowane.
Możliwe, że prawdopodobnie chcesz tylko zablokować kilka konkretnych programów. Najłatwiej to zrobić, klikając przycisk " Zaznacz wszystko", aby umożliwić dostęp do wszystkich aplikacji. Następnie odznacz aplikacje, które chcesz zablokować / nie chcesz ich używać. Kliknij OK, aby zapisać zmiany i zakończyć.

Kontrola rodzicielska jest na miejscu!
Poniższy zrzut ekranu zostanie wyświetlony, gdy uruchomiona aplikacja zostanie uruchomiona (przez konto z ograniczeniem).

U dołu wyskakującego okna blokowania Kontroli rodzicielskiej znajduje się przycisk Pytaj administratora o pozwolenie . Jeśli użytkownik kliknie ten przycisk, zostanie poproszony o kolejne okienko wyskakujące z żądaniem podania hasła administratora. Po wprowadzeniu hasła administratora użytkownik uzyska pełny dostęp do tego konkretnego programu.

Znajomi powiedzieli mi, że jest to bardzo przydatne przy zamykaniu przeglądarki internetowej, gdy są z dala od domu.
Chociaż go nie dotknąłem, można włączyć dodatkowe kontrolki (patrz zrzut ekranu # 3), takie jak limity czasowe dla niektórych kont. Zapraszam do zabawy i komentowania swoich doświadczeń / myśli / pytań!
Szczęśliwe blokowanie! (biedne dzieci) :)