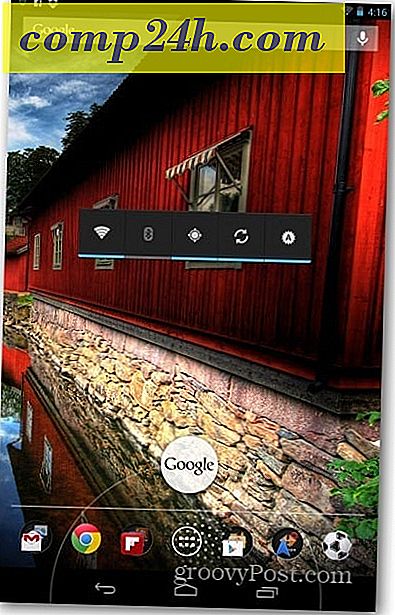Jak korzystać z korespondencji seryjnej w Microsoft Word do tworzenia dokumentów wsadowych
Mail Merge jest jedną z klasycznych funkcji Microsoft Word używaną do tworzenia masowych dokumentów zawierających unikalne informacje. Niektóre przykłady, w których mogą być pomocne, obejmują broszury, biuletyny lub materiały wykorzystywane w masowych wysyłkach. W tym artykule pokażemy, jak korzystać z korespondencji seryjnej w Microsoft Word.
Korzystanie z funkcji korespondencji seryjnej w programie Microsoft Word
W tym przykładzie utworzę dokument zapraszający znajomych na wydarzenie. Istnieją dwa składniki listu korespondencji seryjnej; główny dokument i źródło danych, takie jak nazwiska i adresy osób zaproszonych na wydarzenie. Po zebraniu informacji o źródle danych program Word będzie obsługiwał łączenie dokumentów dla każdego zaproszonego gościa.
Pierwszym krokiem jest posiadanie wszystkich unikalnych informacji dla każdego odbiorcy nazywanych Nazwą pola, takich jak nazwa, adres i zwrot grzecznościowy. Kolejną ważną częścią tworzenia dokumentu korespondencji seryjnej jest Formularz, który zawiera informacje dostarczone do odbiorcy. Poniższy przykładowy list zawiera pięć pól, które muszę dołączyć do każdego dokumentu.
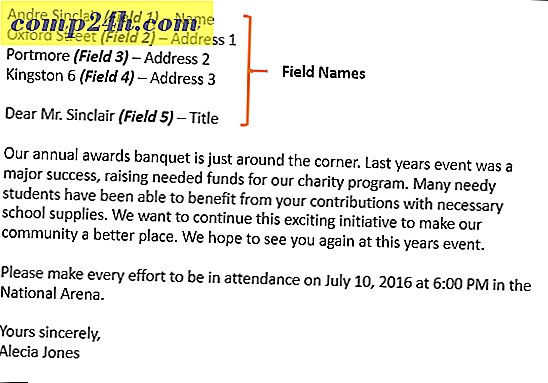
Uruchom Kreatora korespondencji seryjnej
Utwórz nowy pusty dokument w programie Microsoft Word i wybierz kartę Poczta> Rozpocznij scalanie korespondencji> Kreator korespondencji seryjnej krok po kroku .
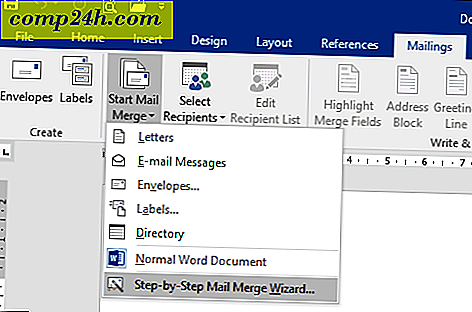
Gdy pojawi się kreator Korespondencja seryjna, wybierz pole wyboru Litery, a następnie kliknij przycisk Dalej: Rozpoczęcie dokumentu .
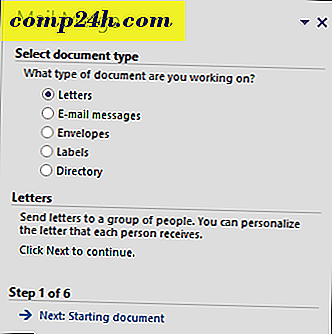
Wybierz opcję Użyj bieżącego dokumentu, a następnie przejdź do następnego kroku, aby wybrać odbiorców. Kreator korespondencji seryjnej umożliwia wybór istniejącego dokumentu. Gdybym już miał przygotowany list, mógłbym tylko zmodyfikować nazwy pól jako podstawę dla źródła danych.
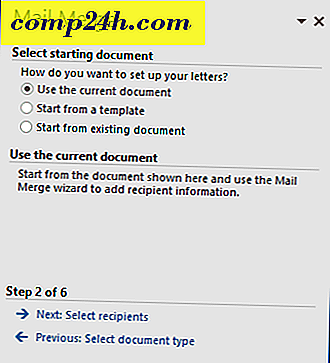
Kreator korespondencji seryjnej jest potężny. Możesz korzystać z wielu źródeł dla swojej listy odbiorców, w tym z bazy danych Microsoft Access lub arkusza kalkulacyjnego Excel. W tym artykule utworzę źródło danych od podstaw, wybierając opcję Wpisz nową listę, a następnie kliknij przycisk Utwórz.

Utwórz i zapisz źródło danych
Zostanie przedstawiony formularz z wstępnie wypełnionymi polami. To może nie być idealne, ponieważ możemy nie chcieć niektórych z tych obszarów i może nam to zmylić. Usuwamy i modyfikujemy niektóre nazwy pól; kliknij przycisk Dostosuj kolumny, aby to zrobić.
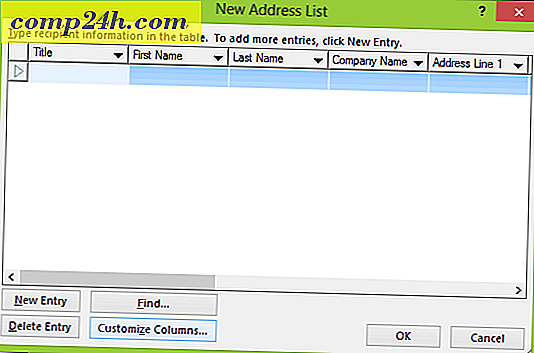
Jeśli wrócisz do naszego przykładowego dokumentu, zauważysz, że mamy tylko pięć pól, a wstępnie wypełnione pola dostarczone przez Word to 13. Niektóre z nich są ważne, więc zachowamy tylko te, które chcemy. Aby usunąć pole, zaznacz je, a następnie kliknij przycisk Usuń.
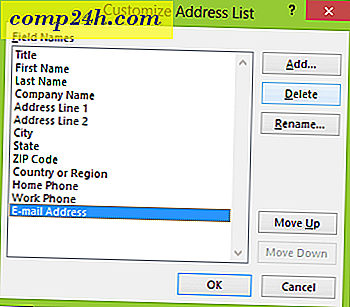
Kliknij przycisk Tak, aby potwierdzić usunięcie. Powtórz ten krok dla wszystkich sekcji, których nie chcesz.

Ponieważ nie posiadamy niektórych wymaganych pól, zmienimy nazwy istniejących pól i dodamy nowe.
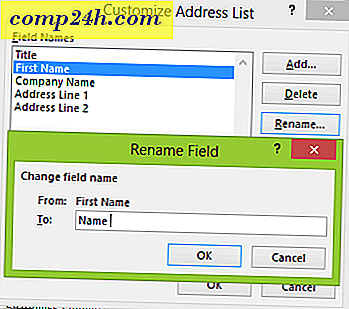
Po zakończeniu lista nazw pól powinna być taka sama, jak w naszym przykładowym dokumencie. Kliknij OK, aby potwierdzić zmiany.
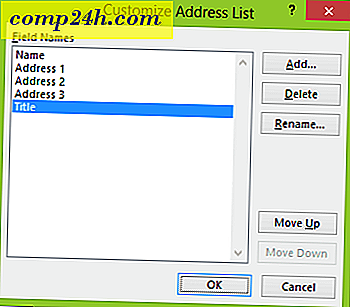
Kontynuuj wypełnianie pól nazwami i adresami każdego odbiorcy, po zakończeniu kliknij przycisk OK.
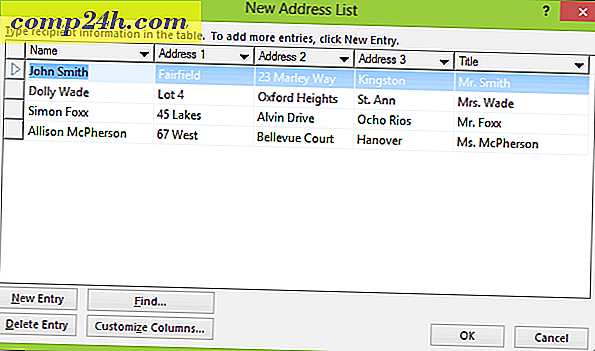
Zapisz swoje źródło danych, które połączy się z ostatecznym dokumentem.
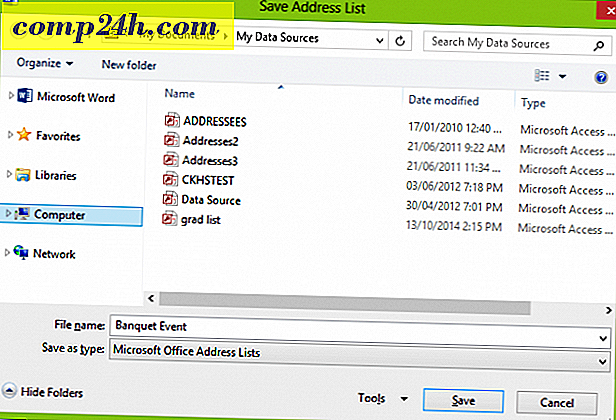
Wyświetli się podgląd Twoich odbiorców korespondencji seryjnej. Jeśli chcesz wprowadzić zmiany, takie jak edycja lub dodanie pola, wybierz źródło danych, a następnie kliknij przycisk Edytuj. Kontynuuj pisanie listu, a następnie wprowadź pola scalania w razie potrzeby.
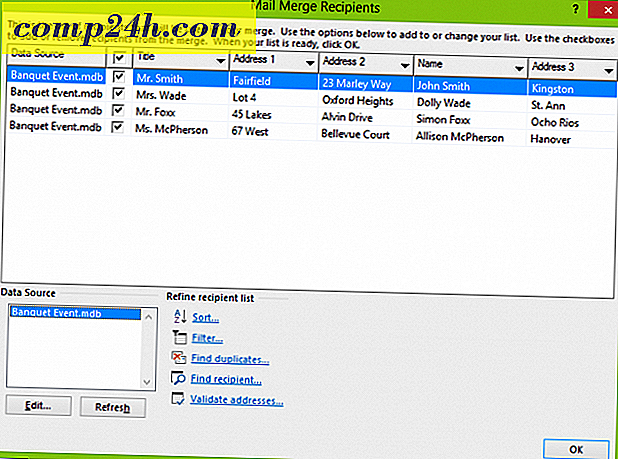
Wstaw pola scalania
Aby wstawić pole scalenia, wybierz zakładkę Mailings, następnie kliknij Insert Merge Field, a następnie wybierz pole Merge. Powtórz te kroki, aby wypełnić swój dokument odpowiednimi polami scalania.
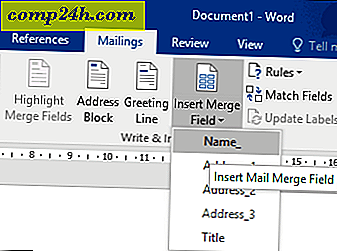
Po zakończeniu zapisz swoją literę, to będzie nazywane Listem Form. Jeśli wiesz, możesz użyć dokumentu o podobnej strukturze i możesz wybrać opcję ponownego użycia go w istniejącym dokumencie podczas pracy Kreatora korespondencji seryjnej.
Scal dokument końcowy
Nadchodzi zabawna część, scalanie twojego dokumentu. Wybierz zakładkę Mailings, kliknij przycisk Finish & Merge, a następnie kliknij Edit Individual Documents.
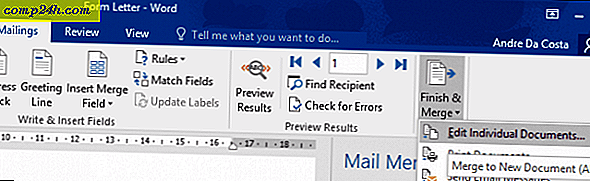
Wybierz opcję Wszystkie, a następnie kliknij przycisk OK.
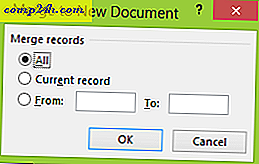
to jest to! Teraz wszystkie twoje dokumenty są gotowe do wydrukowania lub sprawdzenia.

Te instrukcje działają również w programach Microsoft Word 2013, 2010 i 2007. W przypadku tworzenia dokumentów, takich jak certyfikaty, funkcje korespondencji seryjnej działają również w aplikacjach pakietu Office, takich jak Microsoft Publisher.
Więcej wskazówek i porad dotyczących korzystania z pakietu Microsoft Office można znaleźć w następujących artykułach lub w naszym pełnym archiwum artykułów Office.
- Jak aktywować i używać programu Inking w programie Word 2016
- Jak śledzić zmiany w dokumentach Word 2016
- Zwiększ swoją produktywność dzięki zakładkom w programie Microsoft Word