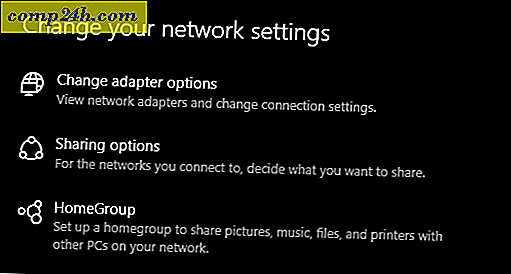Jak korzystać z Camera Raw w Bridge CS5 i Photoshop CS5

Wcześniej wprowadziliśmy Cię w świat robienia zdjęć HDR i łączenia ich w Photoshopie, po czym pokazaliśmy Wam, jak symulować efekt HDR. W następnym artykule z Photoshopem przyjrzymy się, jak dokonać niesamowitych zmian obrazu za pomocą Camera Raw w Bridge CS5. Wskoczmy do niego.
Jak korzystać z Camera Raw w Bridge CS5 i Photoshop CS5 (Screencast)
">
Jak korzystać z Camera Raw w Bridge CS5 i Photoshop CS5 (krok po kroku)
Krok 1 - Importowanie do Camera Raw
Otwórz Bridge i przejdź do lokalizacji obrazu. Po znalezieniu go kliknij prawym przyciskiem myszy i wybierz polecenie Otwórz w module Camera Raw .

Pojawi się nowe okno z obrazem po lewej stronie, niektórymi narzędziami u góry i kilkoma suwakami oraz ustawieniami po prawej stronie. Interfejs ten jest łatwy w użyciu, ponieważ jest podobny do interfejsu okna Merge To HDR Pro . Rozpocznij, naciskając klawisz F na klawiaturze, aby przełączyć tryb pełnoekranowy. Nie jest to konieczne, ale pomoże nam zobaczyć więcej treści i danych w tym samym czasie.
Krok 2 - Dostosowywanie obrazu
W górnej części okna zobaczysz narzędzia, których możesz użyć do dostosowania obrazu. Skorzystaj z nich, zanim zaczniesz się bawić z suwakami po prawej stronie, ale jeśli będziesz ich potrzebować, będą nadal dostępne. Na przykład możesz przyciąć obraz, tak jak na poniższym zrzucie ekranu.

Teraz możesz zacząć dostosowywać swój obraz. Zacznij od podstawowej zakładki, która powinna być domyślnie aktywna. Przesuwaj suwaki, aż obraz spełni Twoje preferencje. Oto przykład poniżej.

Zobaczyć, że? Po kilku poprawkach obraz wygląda już lepiej niż oryginał. Teraz C lick Na następnej karcie, która jest zakładką Tone Curve . Stamtąd możemy zrobić jeszcze kilka poprawek, aby nasz obraz był perfekcyjny.

Gdy skończysz Tone Curve, przejdź do zakładki Sharpening, skąd łatwo pozbędziesz się szumów luminancji i szumu kolorystycznego.

Zazwyczaj są to wszystkie ustawienia, które wykonuję dla moich obrazów, ale możesz rozejrzeć się po innych kartach, aby sprawdzić, czy możesz znaleźć coś jeszcze, co chcesz poprawić. Po zakończeniu naciśnij OK, aby potwierdzić.
Krok 3 - Zapisywanie obrazu
Nawet jeśli okaże się, że zmiany zostały zapisane na obrazie po powrocie do trybu bridge, wprowadzone zmiany będą widoczne tylko w programie Adobe Bridge i nie będą wyświetlane, jeśli zostaną otwarte przez inne programy, takie jak Eksplorator Windows lub Mac Finder. Aby zapisać zmiany, kliknij dwukrotnie obraz, aby otworzyć go w programie Photoshop. Gdy Camera Raw pojawi się ponownie, wybierz Otwórz obraz, aby załadować obraz do Photoshopa ...

... a następnie naciśnij Ctrl + Shift + S na klawiaturze, aby zapisać kopię obrazu (możesz również zastąpić oryginał Ctrl + S ).

To wszystko. Jesteś gotowy, aby pokazać znajomym swoje nowe, udoskonalone i ulepszone zdjęcia i jeszcze raz zadziwić ich umiejętnościami Adobe Photoshop.
Jaki rodzaj fotografii preferujesz? Powiedz nam w komentarzach poniżej!



![Chroń swój adres e-mail podczas publikowania online [How-To]](http://comp24h.com/img/groovytip/919/protect-your-email-address-when-posting-it-online.png)