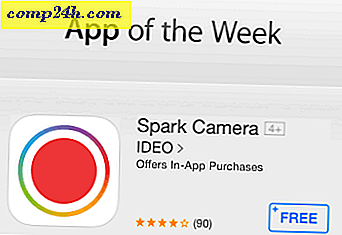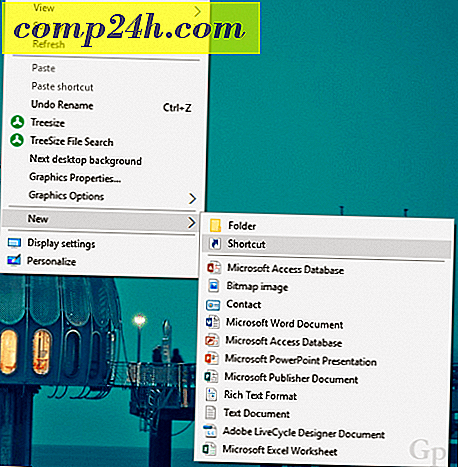Jak przywrócić zdjęcia z dysku USB lub karty SD za darmo [TestDisk i PhotoRec]

Jeśli nigdy nie usunąłeś przypadkowo zdjęcia z dysku USB lub nie wymazałeś karty pamięci, to jesteś superbohaterem. Dla reszty z nas przypadkowe usunięcie jest faktem - co najmniej raz zdarza się przydarzyć się podczas importowania zdjęć i filmów lub migracji urządzeń. Na szczęście istnieje sposób na przywrócenie zdjęć z dysku flash lub karty SD. Nawet lepiej, to nic nie kosztuje.
PhotoRec to darmowe i otwarte narzędzie wieloplatformowe, które umożliwia odzyskiwanie danych z dysku twardego, dysku flash, karty SD i innych nośników wymiennych. Jest to program towarzyszący TestDisk, innemu programowi o otwartym kodzie źródłowym, który od dawna jest używany przez guru odzyskiwania danych do naprawy partycji i ponownego tworzenia dysków innych niż rozruchowe. Razem, PhotoRec i TestDisk to potężny zestaw bezpłatnych narzędzi do odzyskiwania danych. Niekończące się zdjęcia i filmy to tylko wierzchołek góry lodowej. Jest to niezwykle łatwe do zrobienia. Pokażę ci.
Scenariusz: zdjęcia przypadkowo usunięte z napędu USB
Na potrzeby tego samouczka zamierzam odtworzyć scenariusz z prawdziwego życia za pomocą napędu USB. Moja szwagierka importowała zdjęcia do swojej biblioteki iPhoto z karty SD i coś poszło na marne. Zdjęcia nie zostały zaimportowane, ale OS X uznał, że tak. Tak więc komputer wyczyścił kartę SD, mimo że zdjęcia nie zostały zapisane na dysku twardym. Została bez zdjęć na swoim komputerze i zdjęć na karcie. W tym przypadku PhotoRec był w stanie odzyskać wszystkie zdjęcia (w tym niektóre, które zostały usunięte kilka miesięcy temu).
Aby odtworzyć tę sytuację, zamierzam zapisać kilka zdjęć personelu na nowo sformatowanej pamięci USB FAT32.
Uwaga: Mac OS X używa własnego systemu plików OS X Extended Journaled (HFS +) dla dysków twardych, ale większość kamer używa FAT.

A potem je usuniemy. Pomijam nawet Kosz, naciskając SHIFT + DELETE

Jak widać, zdjęcia naprawdę zniknęły.

W porządku, mamy nasz problem. Teraz rozwiązanie:
Undeleting Photos with PhotoRec
Pobierz najnowszą stabilną wersję TestDisk. Polecam uzyskać starą starą wersję systemu Windows. Istnieje 64-bitowa wersja systemu Windows, ale brakuje jej niektórych funkcji. Wersja 32-bitowa działa dobrze w większości wersji systemów Windows Vista, Windows 7 i Windows 8.

Jeśli używasz systemu Mac OS X lub Linux, pobierz tę wersję. Wszystko wygląda tak samo po uruchomieniu.
Nie wymaga instalacji PhotoRec. Wystarczy rozpakować archiwum TestDisk i uruchomić program photorec_win.exe . Zobaczysz ekran Wybierz media .

Wybierz odpowiedni dysk z listy. Zwykle można powiedzieć po jego opisie. Możesz także określić rozmiar dysku. Wiem, że mój dysk USB to dysk 4 GB, więc ten, który jest pokazany jako 3926 MB, jest oczywiście poprawny. Pierwszy wymieniony dysk będzie zazwyczaj dyskiem systemowym. Naciśnij klawisz Enter po wybraniu odpowiedniego dysku.
Następnie musisz wybrać partycję. Jeśli dysk nie jest uszkodzony, powinieneś zobaczyć partycję z systemem plików wybranym podczas formatowania. Jeśli nie, możesz przeszukać cały dysk, wybierając opcję Bez partycji .

Następnie wybierz system plików. Jeśli używasz systemu Windows lub Mac OS X, wybierz opcję Inne . Jeśli używasz Linuksa, wybierz ext2 / ext3 .

Jeśli na dysku znajduje się rozpoznawalny system plików / partycja, możesz przeszukać wolne miejsce lub cały dysk. Przeszukiwanie wolnej pamięci jest szybsze, szczególnie jeśli na dysku nadal pozostało trochę danych (na przykład usunięto jedno lub dwa zdjęcia z dysku, ale na dysku nadal znajdują się inne zdjęcia). Przeszukiwanie całego dysku jest dokładniejsze, ale zajmie to więcej czasu.

Wybierz katalog, w którym chcesz zapisać odzyskane zdjęcia. Nie zapisuj zdjęć na tym samym nośniku, z którego zostały odzyskane. Zapis na dysku z usuniętymi plikami zawsze zmniejsza szanse na pomyślne odzyskanie. Zapisz je na lokalnym dysku twardym lub innym dysku wymiennym. Wybierz folder, a następnie naciśnij C. Zamierzam zapisać zdjęcia na mojej partycji D: \.
Uwaga: nie zapisuj zdjęć w folderze C: \ Users \ [użytkownik]. Czasami powoduje to problemy w systemie Windows 8. Zobacz uwagi poniżej.

Rozpocznie się skanowanie. PhotoRec powie Ci, kiedy znajdzie plik.

Po zakończeniu odzyskiwania program PhotoRec wyświetli komunikat "Odzyskiwanie zakończone". Zostanie również wyświetlona lista folderów, w których zapisane są odzyskane dane. Jeśli jest ich tylko kilka, znajdzie się w folderze o nazwie recup_dir.1 . Jeśli istnieje wiele plików, zostanie podzielona na wiele folderów.

Jeśli otworzysz folder recup_dir, zobaczysz odzyskane pliki. Nazwy plików i niektóre metadane mogły zostać utracone. Ale obraz zostanie zachowany.

W niektórych przypadkach dane exif - takie jak model aparatu, lokalizacja i data - zostaną odzyskane.
Uwagi i rozwiązywanie problemów
- Po raz pierwszy próbowałem tego, wystąpił błąd podczas próby zapisu na moim pulpicie na dysku C: \. Powiedziało:
"PhotoRec nie mógł utworzyć nowego pliku. Ten problem może być spowodowany blokowaniem przez program antywirusowy dostępu do zapisu podczas skanowania plików. Jeśli to możliwe, tymczasowe wyłączenie ochrony antywirusowej na żywo. "
Próbowałem wyłączyć program Windows Defender i uruchomić PhotoRec jako administrator, który nie rozwiązał problemu. Ostatecznie zapisałem go na partycji D: \ i działało dobrze. Myślę, że ma to coś wspólnego z pisaniem aplikacji z linii poleceń na dysku systemowym. Jeśli napotkasz ten problem, spróbuj zapisać do folderu poza folderem użytkownika lub na innym dysku lub urządzeniu (po prostu nie pendrive, z którego odzyskujesz).

- Jeśli przeszukujesz duży, całkowicie sformatowany dysk, pomocne może być zawężenie typów plików zapisywanych przy użyciu opcji [Opt. Pliku] podczas wybierania partycji. Na przykład, jeśli szukasz tylko zdjęć, wybierz tylko jpg. W przeciwnym razie otrzymasz wszystkie inne pliki w swoich wynikach.

- Istnieje również plik report.xml, który jest zapisywany po odzyskaniu. Po zakończeniu odzyskiwania plików możesz bezpiecznie usunąć to.
- Jeśli PhotoRec znajdzie miniaturkę w obrazie, zapisze ją pod nazwą pliku zaczynającą się od t. Na przykład t0016424.jpg. Uruchomiłem PhotoRec na dysku 2 TB i znalazłem dziesiątki tysięcy na miniaturki. Skończyło się na przeniesieniu ich do nowego folderu i usunięciu ich.
- Sortowanie plików może być uciążliwe. Aby sortować według daty, użyłem PhotoMove 2. Zapłaciłem nawet za wersję pro (5 USD). Wyodrębniłem te wszystkie bez danych exif w oddzielnym folderze, który odfiltrował większość śmieci. Wciąż przesiewałem go ostrożnie, aby upewnić się, że nic nie ma w sobie wartości.
- Użyłem także Duplikatu Wyszukiwarki Plików Ashisoft. Darmowa wersja jest ograniczona - nie możesz przenosić zduplikowanych plików, musisz je usunąć. Ale to, co zrobiłem, rozszerzyło pojemność mojego Kosza, przeniosło zduplikowane pliki do Kosza, a następnie natychmiast przywróciło je do osobnego folderu tylko po to, by być bezpiecznym.
Wniosek
TestDisk i PhotoRec są potężnymi narzędziami do odzyskiwania danych, a co najważniejsze, są open source. Jeśli szukasz bardziej przyjaznego dla użytkownika, graficznego interfejsu użytkownika, możesz wypróbować Recuva, inny darmowy program do przywracania systemu Windows. Recuva jest jeszcze łatwiejszy w użyciu niż PhotoRec, ale nie obsługuje systemów plików Linux (ext2 / ext3 / ext4) ani systemów plików Mac OS X (HFS, HFS +).
[ Pobierz PhotoRec i TestDisk teraz ]Potrzebujesz pomocy w odzyskaniu pliku? Napisz do mnie e-mail lub zostaw komentarz ze swoim pytaniem .