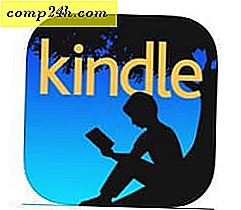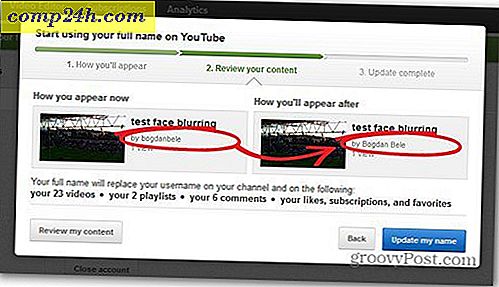Jak przełączyć z odroczonego na bieżący kanał w Office 365 dla firm
Subskrypcja Office 365 firmy Office jest zgodna z jej nazwą dzięki regularnemu dostarczaniu nowych funkcji i funkcji. Niektóre z tych nowych funkcji pakietu Microsoft Office obejmują edycję współpracy i automatyczne zapamiętywanie w programie Excel, ulepszone narzędzia do pisania w programie Word, napisy kodowane w programie PowerPoint i skoncentrowaną skrzynkę odbiorczą w programie Outlook.
W zależności od sposobu skonfigurowania subskrypcji usługi Office 365 w organizacji, niektóre z tych nowych, ekscytujących funkcji mogą nie być dostępne. Twój administrator systemu lub sieci może zamiast tego używać opóźnionego uruchomienia o nazwie Odroczony kanał. W tym artykule pokażemy, jak skonfigurować subskrypcje Office 365 Pro Plus, aby przeskoczyć do bieżącego kanału.
Uzyskaj najnowsze funkcje w bieżącym kanale Office 365 Pro Plus
Twoja organizacja może skonfigurować sposób aktualizacji Office 365 Pro Plus do nowych wersji i funkcji za pomocą metody z przesuniętym zwalnianiem o nazwie Odroczony kanał. Odroczony kanał dopuszcza co kilka miesięcy nowe funkcje, które zostały prawidłowo sprawdzone przez specjalistów od pakietu Office.
Z drugiej strony obecny kanał pozwala szybciej uzyskać te nowe funkcje. Obecny kanał może również zawierać mieszankę zabezpieczeń, niezwiązanych z zabezpieczeniami i aktualizacji funkcji. Uzyskanie aktualnej wersji prawdopodobnie będzie wymagało przekonania administratora sieci. Jeśli jesteś administratorem, oto jak możesz go włączyć dla użytkownika w organizacji.
Najpierw sprawdź, na którym kanale jesteś; otwórz dowolną aplikację Office 365, kliknij Plik> Konta, a następnie zanotuj informacje o kanale. Zrzut ekranu poniżej pokazuje, że jestem na odroczonym kanale, buduję 7766.2099.

Zaloguj się do Centrum administracyjnego Office 365. Wybierz ikonę koła zębatego w menu nawigacji, a następnie kliknij Usługi i dodatki .

Przewiń w dół, a następnie kliknij Ustawienia pobierania oprogramowania pakietu Office.

Przewiń w dół do Software na PC i urządzenia mobilne, a następnie wybierz Co miesiąc (bieżący kanał).

Przewiń w dół, a następnie kliknij przycisk Zapisz, aby potwierdzić zmiany.

Daj mu trochę czasu na perkolację przed sprawdzeniem najnowszego wydania; Zalecane byłoby 24 do 72 godzin. Następnie można otworzyć dowolną aplikację Office 365, kliknąć Plik> Konta> Opcje aktualizacji> Aktualizuj teraz.