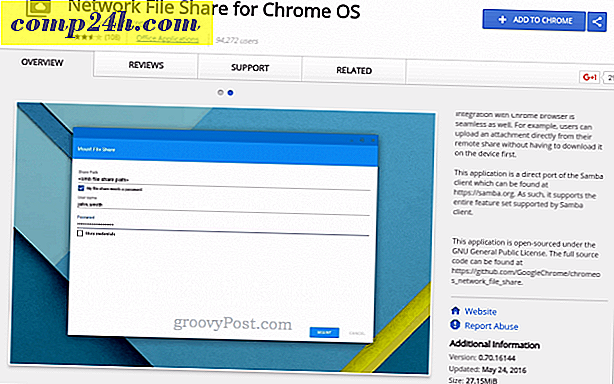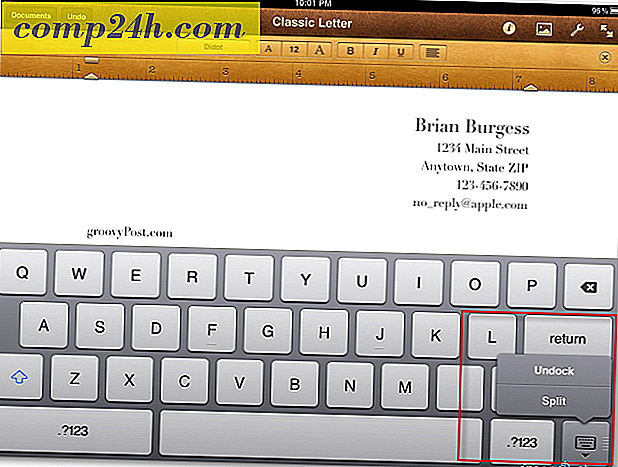Jak zorganizować się w bibliotekach Windows 7
Z bibliotekami Windows 7,  koniec czekania! Nie będziesz już musiał szukać w Eksploratorze Windows, szukając różnych plików i folderów, które przechowujesz na różnych częściach dysku twardego, ponieważ biblioteki Windows 7 działają podobnie jak wbudowane wyszukiwanie tematyczne Google dla twojego komputera. Możesz go skonfigurować za pomocą kilku prostych kliknięć.
koniec czekania! Nie będziesz już musiał szukać w Eksploratorze Windows, szukając różnych plików i folderów, które przechowujesz na różnych częściach dysku twardego, ponieważ biblioteki Windows 7 działają podobnie jak wbudowane wyszukiwanie tematyczne Google dla twojego komputera. Możesz go skonfigurować za pomocą kilku prostych kliknięć.
Czym dokładnie są biblioteki Windows 7?
Domyślnie Windows 7 udostępnia cztery różne biblioteki: muzykę, wideo, dokumenty i obrazy. To doskonały podkład dla nowej funkcji; jednak dla mnie to dopiero początek. Każda biblioteka w rzeczywistości nie zawiera żadnych danych. Umożliwiają one raczej dostęp do wszystkich danych z jednego folderu, który wstępnie konfiguruje się w oparciu o kategorię lub za pomocą metadanych (data i informacje o autorze), które znajdują się w samych plikach. Ta aranżacja jest idealna do grupowania zdjęć z wakacji z określonej daty lub do gromadzenia muzyki od tego samego artysty.
Innym przykładem może być folder budżetu, który utworzyłem w pracy. Mam różne budżety rozłożone między latami i zespołami na kilka różnych lokalizacji na moim dysku twardym i udziałach sieciowych. Tworząc "Bibliotekę budżetu" wszystkie moje foldery i pliki budżetu są teraz w jednym miejscu. To samo dotyczy plików domowych, takich jak pokwitowania.
Pozwól, że ci pokażę!
Jak zbudować niestandardową bibliotekę w Windows 7
1. Otwórz menu Start, a następnie wpisz I listów w pasek wyszukiwania. Kliknij łącze Biblioteki, które się pojawi.
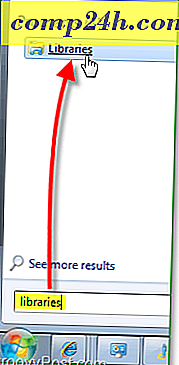
2. W oknie Biblioteki kliknij przycisk Nowa biblioteka pod paskiem narzędzi. Następnie Kliknij dwukrotnie nową bibliotekę, która się wyświetli.

3. Biblioteka wyświetli ostrzeżenie, że jest pusta, ponieważ nie są z nią powiązane żadne foldery. Kliknij przycisk Dołącz folder i dodajmy kilka folderów!

4. Wybierz folder, który chcesz początkowo umieścić w bibliotece; możesz to później zmienić.

5. Po skonfigurowaniu nowej biblioteki, aby dodać więcej folderów Kliknij link 1 lokalizacji .
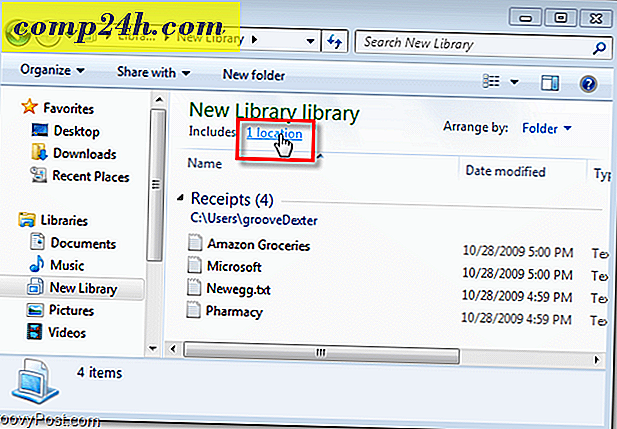
6. W tym oknie możesz kliknąć Dodaj, aby ręcznie wstawić więcej folderów; Możesz także kliknąć folder prawym przyciskiem myszy i ustawić domyślną lokalizację zapisywania. Twoja domyślna lokalizacja zapisu oznacza wszystko zapisane w magazynach biblioteki w tym folderze. Kliknij OK, aby kontynuować.

7. W tym momencie prawdopodobnie chcesz zmienić nazwę biblioteki. Aby to zrobić, kliknij prawym przyciskiem myszy bibliotekę na liście bibliotek po lewej stronie okna.

8. Teraz pozwólmy bibliotece czuć się w folderze. Kliknij opcję Rozmieść według, a następnie Ustaw na nazwę . Ta czynność spowoduje, że biblioteka pojawi się jako jeden płynny folder.

9. Istnieje kilka dodatkowych funkcji, które można zmienić, klikając prawym przyciskiem myszy bibliotekę, a następnie wybierając Właściwości (tak jak robiliśmy to wcześniej podczas zmiany nazwy). W zależności od organizowanej konfiguracji można ją ustawić tak, aby zoptymalizować odpowiedni typ pliku .

Wszystko gotowe!
Masz teraz swoją własną niestandardową bibliotekę Windows. Możesz teraz przechowywać wszystkie swoje dane i łączyć z nimi bibliotekę za pomocą metadanych lub opcji folderów dodatkowych. Na początku może to być trochę trudne, ale po przeczytaniu tego niesamowitego How-To, jestem pewien, że będziesz błyskawicznym "bibliotekarzem Windows 7".