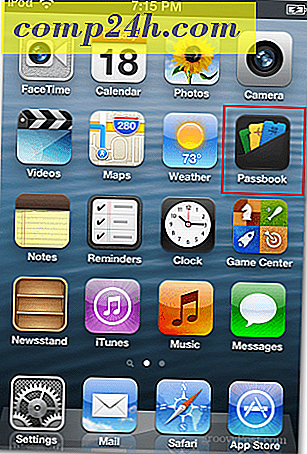Jak uruchomić system Windows 10 w trybie awaryjnym
Są chwile, kiedy będziesz musiał rozwiązać problemy z komputerem. Niezależnie od tego, czy jest to problem ze stabilnością systemu operacyjnego, czy problem ze sterownikiem, dobrym miejscem do rozpoczęcia jest uruchomienie w trybie awaryjnym. W poprzednich wersjach systemu Windows można po prostu ponownie uruchomić komputer, naciskając wielokrotnie klawisz F8 .
Podczas, gdy to działało w dniach XP, system operacyjny ewoluował, a tryb awaryjny został pochowany nieco głębiej i jest na to kilka sposobów.
Tryb awaryjny za pośrednictwem zaawansowanych opcji rozruchu
Jeśli masz problemy z uruchomieniem systemu Windows 10 lub ciągle się w tobie zawiesza, łatwym sposobem na przejście do trybu awaryjnego jest użycie zaawansowanych opcji rozruchu. I tu przydaje się Windows Recovery Drive z systemem Windows 10. Stworzyłeś jedno prawo?
Możesz też przytrzymać klawisz Shift i jednocześnie kliknąć Uruchom ponownie .

Tak czy inaczej, po powrocie komputera zobaczysz menu Opcje zaawansowane. Przejdź do Rozwiązywanie problemów> Opcje zaawansowane i wybierz Ustawienia uruchamiania.

Na następnym ekranie wybierz przycisk Uruchom ponownie.

Kiedy wróci, zobaczysz znany ekran zaawansowanych opcji rozruchu i możesz wybrać wersję trybu awaryjnego, który chcesz, tj. Z obsługą sieci.

Uruchomienie w trybie awaryjnym w Windows 10
Jeśli problem, który wciąż masz, pozwala wejść do systemu operacyjnego, naciśnij klawisz Windows + R, aby otworzyć pole Uruchom lub w polu Wyszukaj : msconfig i naciśnij Enter.

Następnie w oknie System Configuration wybierz zakładkę Boot.

Następnie w opcji Boot Options zaznacz pole Safe Boot i jedną z czterech opcji, które wyjaśniono poniżej:
- Minimalny: tryb awaryjny bez połączenia sieciowego (zazwyczaj najlepszy dla użytkowników domowych)
- Alternatywna powłoka: tryb awaryjny z wierszem polecenia (opcja zaawansowanego użytkownika zaawansowanego)
- Usługa Active Directory Repair: służy do przywracania kontrolera domeny serwera (użytkownicy domowi nie muszą się tym martwić)
- Sieć: tryb awaryjny z połączeniem sieciowym (umożliwia dostęp do Internetu i innych urządzeń w sieci)
Uruchom ponownie komputer i automatycznie przejdzie do trybu awaryjnego - nie trzeba naciskać żadnych klawiszy.
Następnie w trybie awaryjnym możesz użyć narzędzi administracyjnych z ukrytego menu szybkiego dostępu do rozwiązywania problemów.

Upewnij się, że po zakończeniu pracy w trybie awaryjnym wróć do konfiguracji systemu i odznacz Bezpieczne uruchamianie . W przeciwnym razie będziesz uruchamiał się w trybie awaryjnym przy każdym ponownym uruchomieniu.
Zauważ, że możesz użyć tych opcji, aby również uruchomić system Windows 8.1 w trybie awaryjnym.