Jak uruchomić i zakończyć kolumnę w programie Microsoft Word 2016
Jeśli chcesz tworzyć eleganckie dokumenty z układem tekstowym podobnym do gazety lub biuletynu, możesz to zrobić za pomocą funkcji kolumny w programie Word 2016. Kolumny to świetny sposób na maksymalne wykorzystanie tekstu w dokumencie, aby można było dołączyć dodatkowe informacje, takich jak stół lub obrazy. Łamanie kolumny jest zazwyczaj trudną częścią dla niektórych użytkowników. Ważne jest również pamiętanie, w której części dokumentu chcesz rozpocząć kolumnę. W tym artykule pokażemy, jak poprawnie zdefiniować kolumnę i rozbić ją.
Formatuj tekst jako kolumnę w Microsoft Word 2016
Przed utworzeniem kolumn może być konieczne wprowadzenie informacji, takich jak tytuł i wprowadzenie. Łatwiej jest sformatować kolumnę, jeśli istnieje jakiś tekst na stronie, więc lepiej, jeśli masz jakiś tekst, nawet to tylko symbol zastępczy. Gdy masz już jakiś tekst na stronie, zacznij nowy wiersz w swoim dokumencie. Tutaj utworzysz kolumnę.

Wybierz kartę Układ, a następnie kliknij Kolumny . Możesz wybrać z listy liczbę kolumn, lub jeśli potrzebujesz więcej niż trzy, kliknij Więcej kolumn. Microsoft Word 2016 umożliwia tworzenie do 12 kolumn w dokumencie.
Na potrzeby tego artykułu przejdziemy do dwóch kolumn. Następnie kliknij menu rozwijane Zastosuj do i wybierz opcję T jego punkt do przodu, a następnie kliknij przycisk OK. Spowoduje to, że program Word uruchomi kolumnę w pozycji kursora w dokumencie. Jeśli tego nie zrobisz, twój tytuł i wprowadzenie staną się częścią kolumny. Kliknij OK, aby potwierdzić zmiany.

Możesz zacząć wpisywać dodatkowe informacje do swoich kolumn. Różne formatowanie może być stosowane tak samo jak normalne, takie jak punktory, style czcionek lub odstępy między wierszami.
Tworzenie łamania kolumn
Ważną częścią tworzenia kolumn jest jej łamanie. Pomaga to w zdefiniowaniu struktury dokumentu. Zamiast wciskać klawisz Enter, dopóki kursor nie znajdzie się w następnej kolumnie, złamanie wdzięcznie informuje program Microsoft Word, aby umieścił kursor na następnej stronie. Aby to zrobić, umieść kursor na nowej linii, wyłącz punktory, jeśli używasz dowolnego, przejdź do karty Układ, kliknij Przerwa, a następnie kliknij Kolumny . Zauważysz, że kursor przeskoczy do następnej kolumny. Możesz kontynuować wpisywanie reszty kolumny.

Wróć do pojedynczej kolumny
Tak więc ukończyliśmy drugą kolumnę, następnym krokiem jest powrót do pojedynczej kolumny w dokumencie. Aby to zrobić, umieść kursor na nowej linii, wyłącz punktory, jeśli korzystasz z nich, przejdź do karty Układ, kliknij Kolumny, a następnie Więcej kolumn . Wybierz opcję Jeden, kliknij menu Zastosuj do i wybierz opcję Ten punkt do przodu, a następnie kliknij przycisk OK.

Następnie możesz wpisać pozostałą część dokumentu.

Jeśli chcesz wycisnąć więcej miejsca na tekst w swoich kolumnach, możesz zmienić ich rozmiar za pomocą linijki. Inną funkcją, do której można dołączyć kolumny, są podziały strony. Jest to idealne rozwiązanie do tworzenia złożonych dokumentów o różnej wielkości i zawartości strony.
Czy używasz kolumn w programie Word 2016? Daj nam znać, co myślisz o tej przydatnej funkcji.


![Jak dodać komputer klienta Windows 7 do systemu Windows Home Server [wersja 1]](http://comp24h.com/img/how/681/how-add-windows-7-client-pc-windows-home-server.png)


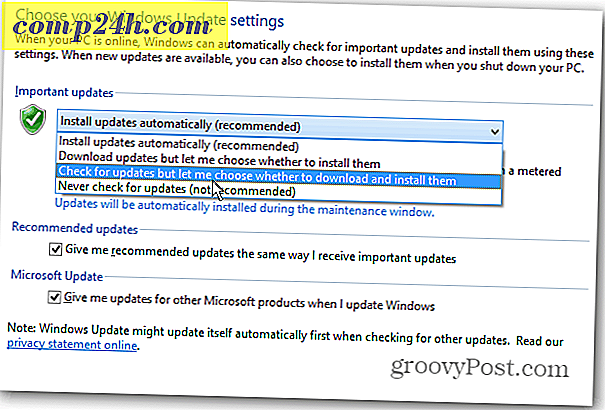
![Windows Insider? Aktualizacje systemu Windows 10 będą nadal wdrażane [Zaktualizowane]](http://comp24h.com/img/unplugged/916/windows-insider-windows-10-updates-will-continue-rollout.png)